Как создать новую страницу в joomla. Создание страницы в Joomla на примере материала
Действия при создании новой статьи в Joomla 3 крайне просты. Но для начала я советую спроектировать структуру сайта как отдельного проекта. То есть создать структуру категорий . Также полезно сразу и параллельно создать метки для материалов , а также начать подумывать о том, как будут хранится картинки и файлы в Медиа-менеджере . Ну и подумать о том, что будет в основном меню сайта и возможные другие меню.
Чем раньше озадачится вопросами, озвученными выше, тем проще будет работать с проектом в будущем и расширять его при необходимости. Запутанные проекты, где всё свалено в одну кучу в стиле «Смешались люди, кони... » рано или поздно приведёт к Бородинскому сражению и не вполне ясно, кто в нём проиграет и чего будет стоить победа. ;)
Но хватит лирики. Дальше будет описано несколько ссылок, по которым можно попасть на страницу создания нового материала, новой статьи, новой новости; называйте как угодно. Это всего лишь отдельная запись в базе данных, имеющая несколько полей, заполнять которые мы научимся в других статьях... Итак!
. Ссылка с главной страницы админки.
На главной странице «Панели управления» Joomla в левом боковом меню в разделе «Материалы » есть ссылка «», кликнув на которую попадаешь на страницу создания нового материала:
. Ссылка в главном (верхнем) меню Joomla.
Если кликнуть в Главном меню админки Joomla на пункт меню «Материалы », а потом подвести курсор мыши на подменю «Менеджер материалов » (не кликая по нему, то выпадет ещё один пункт меню «». Клик по этому пункту также приведёт на страницу создания материала:

Кнопка + «Создать ». Создание нового материала в «Менеджере материалов»
Ну, если в предыдущем случае, проводя курсором над ссылкой «Менеджер материалов » пункта «Материалы » не удалось удержаться, по по клику на «Менеджер материалов », мы попадём в раздел админки «Менеджер материалов ». В этом нет ничего непоправимого, так как есть зелёная кнопка «Создать », расположенная в верхнем ряду кнопок управления материалами. Клик по этой кнопке также приведёт на страницу создания нового материала для сайта на Joomla:

Итог.
В итоге, любым из описанных выше способов можно попасть на страницу «Менеджер материалов », которая выглядит примерно так:

В верхнем ряду этой страницы располагаются кнопки управления. Ниже поля для наполнения содержимым новой статьи, справа от окна визуального редактора есть дополнительные опции для того, чтобы управлять расположением статьи на сайте, а вкладки помогают оформлению статьи и оптимизации её для поисковых систем.
Всё это рассмотрено (чтобы не мешать всё одну кучу: и людей, и коней, во избежание Бородинского сражения). =D
В этой статье я хочу поговорить на тему, что такое главная страница Joomla сайта и как её создать. Предложу 6 вариантов создания.
Что такое главная страница Joomla
Здесь всё просто. Главная страница Joomla – это материал, открывающийся пользователю по вызову им основного домена вашего сайта. На Joomla главную страницу можно назначить. Это важно. Так как её можно назначить, то и вариантов её создания может быть несколько.
Предлагаю посмотреть 6 вариантов главной страницы сайта Joomla:
- Блог Избранные материалы;
- Стандартная страница материалов отдельной категории;
- Лендинг страница конструктором SP PageBuilder от JoomShaper
- Посадочная страница расширением Shortcode Ultimate Plugin for Joomla;
- Страница, созданная на одностраничном шаблоне;
- Главная страница, как страница авторизации (вход на сайт)
Покажу, как применить все эти способы.
Блог Избранные материалы
Классический вариант главной страницы сайта Joomla – это блог под названием «Избранные материалы». Я использую названия перевода CMS, которое мы видим в административной части сайта.
Блог избранных материалов – это публикация назначенных статей из выбранных категорий сайта на странице, открывающейся по основному домену сайта.
Обратите внимание, что статьи из выбранных категорий для избранных материалов, можно на главной странице не публиковать. Для этого в редакторе материала есть специальная настройка «Избранные – Да/Нет».
Чтобы создать блог «Избранные материалы» нужно:
- Создать новое меню или выбрать уже существующие меню;
- Создать в этом меню новый пункт. Выбрать тип этого пункта: Материалы - Избранные материалы;

- В настройках пунктах меню на вкладке «Параметры макета» выбрать категории материалов, которые вы хотите показывать на главной странице. Можно выбрать «Все категории»;
- Там же, выбрать внешний вид страницы избранных материалов, определив количество колонок и количество материалов на странице;
- Выставить другие настройки этого пункта меню по своему желанию. Обязательно заполнить мета-данные. Они не влияют на функциональность, но улучшают оптимизацию;
Важно! На вкладке «Пункт меню», справой стороны, в пункте «Главная страница» поставить значение «Да». Этим действием будет назначена главная страница Joomla.

Если вы не сделали последнюю настройку при создании пункта меню, то назначить пункт меню главной страницей можно в списке пунктов меню. Для этого выделите чек пункта меню и нажмите кнопку «Главная». Или просто нажмите на звёздочку рядом с пунктом меню.

Важно! Двух главных пунктов меню на сайте быть не может.
Страница материалов отдельной категории
Можно сделать главной, страницу материалов отдельной категории. В данном случае речь идёт не о блоге, а о списке материалов отдельной категории.
Для создания нужно:
- Создать новое меню или выбрать уже существующие меню;
- Создать в этом меню новый пункт. Выбрать тип пункта меню: Материалы - Список материалов категории;

- Далее выбрать категорию, материалы которой вы хотите показать на главной;
- Заполнить другие настройки пункта меню.
Важно! На вкладке «Пункт меню», с правой стороны, в пункте «Главная страница» поставить значение «Да».
class="eliadunit">
Вы, наверное, уже поняли, что по такому алгоритму, можно любой тип пункта меню назначить главной страницей сайта. Например, сделать главной странице, страницу авторизации (вход на сайт) или регистрации.

Главная страница - Лендинг страница конструктором SP Page Builder
Есть расширение под названием «SP Page Builder» от JoomShaper. О нём я писал . С помощью этого расширения, можно легко и быстро создать красивую, уникальную, а также отличную от стандартной, главную страницу сайта.
После установки расширения SP Page Builder вы получаете серьёзный инструмент, с помощью которого можете создать страницу инструментами этого расширения.
Инструменты простые. С помощью перетаскивания вы «навешиваете» на страницу материала нужный контент. Далее сохраняете страницу. Затем создайте пункт меню типа Материалы - Материал. Выбираете созданную конструктором страницу и назначаете этот пункт меню «Главной страницей».

Посадочная страница расширением Shortcode Ultimate Plugin for Joomla
Второе расширение, которое можно использовать для создания главной страницы называется «Shortcode Ultimate Plugin for Joomla».
Shortcodes Ultimate это плагин Joomla, который предоставляет мега пакет шорткодов. В него входит более 45 бесплатных шорткодов и 90+ в pro версии.
- Разработчик плагина: BdThemes Ltd (https://bdthemes.com/)
- Скачать: Есть ссылка тут, http://bdthemes.com/demo/?product=shortcodeultimatefree , где можно было скачать бесплатную версию. Однако сейчас эта официальная ссылка не работает. Там можно купить плагин за 35$. Однако вы легко найдете этот плагин в сети бесплатно.
Повторюсь, плагин позволит вам создать уникальную страницу сайта, которую вы потом должны назначить главной, стандартными инструментами Joomla. Читайте выше.
Главная страница на одностраничном шаблоне
Есть еще один вариант сделать уникальную главную страницу Joomla. Для этого можно использовать другой шаблон, отличный от вашего. Есть специальные одностраничные шаблоны, используя которые может быть создана главная страница Joomla.
Суть этого способа в использовании двух шаблонов на одном сайте. Об этом способе я писал тут, здесь повторюсь, кратко.
- Найдите и скачайте одностраничный шаблон Joomla. Поищите и ;
- Создайте материал, который будет на главной (не публикуйте, только сохраните);
- Создайте модули, которые будут на этой главной (не публикуйте, только сохраните);
- Создайте пункт меню с этим материалом. При создании этого пункта меню, важно, кроме всех настроек описанных выше, на вкладке «Пункт меню» в настройке «Стиль шаблона» выберите одностраничный шаблон, установленный ранее.

В настройках модулей уберите их видимость с нового пункта меню. Модули, которые вы создавали специально для главной, покажите только на главной странице. Используйте для этого настройки модуля «Привязка к пунктам меню».
Подробная инструкция по добавлению новых страниц на Ваш сайт. Если Вы хотите создать новый раздел на сайте, написать новость или добавить какую-то информацию на сайт, читайте эту инструкцию.
В системе управления JOOMLA, страница называется «материал».
Условно процесс добавления страницы состоит из двух этапов:
- Создание «материала» (собственно самой страницы)
- Привязка «материала» к меню сайта, чтобы посетитель смог как-то найти и открыть данную страницу.
Итак, разберем эти пункты подробнее:
Создание материала
1. Войдите в панель управления сайтом и кликнете на «Менеджер материалов»
2. Если Вы планируете создать новую страницу, то в «менеджере материалов» кликнете на кнопку «создать»:

3. В окне добавления материала укажите его название, и вставьте или напишите текст материала.

После этого, сохраните и закройте «материал». Поздравляем Вас, Вы создали новую страницу, теперь нужно сделать так, чтобы она появилась на Вашем сайте.
Привязка «материала» к меню сайта
Вы создали новую страницу сайта, теперь, чтобы посетитель сайта смог зайти на эту страницу нужно создать для нее новый пункт меню.
1. Вернитесь на главную страницу панели управления сайтом и зайдите в «Менеджер меню»

2. Выберите меню, в которое Вы хотите добавить новый пункт, как правило, это «Вертикальное меню»

3. Войдя в редактирование «Вертикального меню», нажмите на кнопку «Создать», для создания нового пункта меню.

4. Сначала нужно выбрать тип пункта меню. Для этого в первой строке нажмите кнопку «выбрать»

5. Выберите тип пункта меню «Материал»

6. Укажите название пункта меню, выберите из списка нужный материал, который будет открываться при клике на данный пункт меню. Больше ничего заполнять не нужно! Сохраните пункт меню. (Для увеличения изображение кликнете по нему мышью)

(Если Вы хотите добавить новый материал в качестве подпункта к уже существующему пункту меню, то Вам нужно указать «Родительский элемент». Для этого в поле «Родительский элемент» Вам нужно выбрать основной пункт меню, для которого Вы создаете новый подпункт.)
Вы добавили новый «материал» и пункт меню с привязкой к данному материалу. Откройте Ваш сайт, проверьте проделанную работу. Должен появиться новый пункт меню в вертикальном меню, при клике на который, должен открываться созданный Вами «материал» (новая страница).
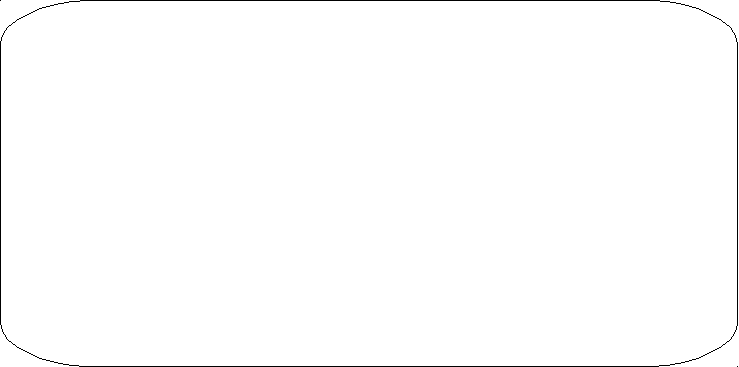


![]()
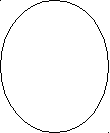

 Лабораторная работа № 2. Создание страниц сайта
в Joomla
Лабораторная работа № 2. Создание страниц сайта
в Joomla
Пришло время сделать первую страницу нашего сайта - главную страницу. Все материалы сайта в Joomla находятся в Менеджере материалов , который находится в пункте Материалы :

Щелкаем по нему и попадаем в Менеджер материалов . Сейчас у нас нет ни одной статьи, поэтому список пуст. Давайте создадим первую статью, для этого нажмем на кнопку Добавить материал :

Открылась страница для добавления статьи

Здесь нужно указать ряд параметров:
Заголовок . В Joomla заголовок обязательно должен быть. Поэтому дадим нашей статье заголовок - Русобои Чебоксары.
Псевдоним . На главной странице это поле можно оставить пустым.
На главной . По умолчанию стоит НЕТ, но мы делаем статью для главной страницы, поэтому ставим ДА .
Вводим следующий текст:
Строилась фабрика обоев из экологически чистых материалов, с учетом всех положительных технологических наработок европейских коллег.
При производстве самих обоев компания использует дорогой, высококачественный флизелин-прессованный текстиль, состоящий из целлюлозы и вискозы. Этот материал легкий и долговечный. Благодаря этому, наши обои просты при монтаже и точны в подгонке. Устойчивы к истиранию и не теряют свою первоначальную форму. Пигменты, которые используются при окраске обоев - экологически чистые. Это те же пигменты, которые применяются в косметологии. Цветовые мотивы обоев адаптированы под вкусы и предпочтения российского потребителя. Кроме основных тем фабрика «Русобои Чебоксары» традиционно предоставляет богатейший выбор цветовых компаньонов, что оставляет максимум простора для дизайнерской мысли при разработке индивидуальных интерьеров. В разработке некоторых коллекций принимали участие японские дизайнеры, но в основном фабрика предоставляет классические традиции австрийской и немецкой школы.
Обои «Русобои Чебоксары» имеют большое преимущество по размеру. Техническое совершенство исполнения позволяет фабрике запускать обои шириной 1м, что недоступно для большинства западных производителей. Продукция «Русобои Чебоксары» получила одобрение среди самых требовательных и изысканных клиентов. Нашими обоями декорированы стены зданий правительств в пяти субъектах Российской Федерации.
Все эти преимущества дают нам возможность создания стильной, неповторимой и качественной продукции.
Нажимаем на кнопку Сохранить
(в верхнем правом углу) и видим, что наша статья появилась в Менеджере материалов
: 
Перейдем на вкладку сайта, обновим его и посмотрим, что у нас получилось:

Отлично, текст на главной странице появился, но есть несколько недочетов:
Отображается заголовок статьи,
Чтобы все это убрать, снова пойдем в менеджер материалов и щелчком по названию статьи откроем ее для редактирования. В правой части есть параметры настройки статьи, они нам и нужны:

Интересующие нас параметры находятся в Дополнительных параметрах . Раскрываем список, щелкнув по зеленому треугольничку и выбираем значение Скрыть в полях: заголовок страницы, имя автора, дата создания и изменения, значок PDF, значок Печать и значок e-mail:


Но название сайта - Русобои - по-прежнему отображается. Давайте это исправим. Для этого идем на вкладку администрирования , в Главное меню , которое находится в пункте Все меню :

У нас пока один пункт меню - Главная страница , щелкнув по его названию (Главная ), откроется страница редактирования пункта меню:

На панели Параметры системы надо поставить галочку НЕТ у Показать заголовок страницы :


Осталось сделать внешний вид текста нашей статьи таким же, т.е. выделить полужирным шрифтом отдельные слова. Для этого на странице редактирования статьи можно использовать панель для форматирования текста. (Сделайте это самостоятельно).
В Joomla по умолчанию стоит редактор для форматирования TinyMCE, честно говоря не самый удачный редактор, слишком ограничен у него набор функций. Поэтому мы установим другой редактор – JCE.
Мы знаем, что Joomla - некий конструктор, который позволяет вам как из кубиков собрать сайт любой сложности. На самом деле, когда мы устанавливаем Joomla, мы устанавливаем лишь базовый набор конструктора. Он умеет отображать страницы сайта, различные меню и еще кое-чего. Но если мы хотим расширить его функциональность, например, сделать фотогалерею или музыку на сайте, то нам необходимо найти в Интернете кубик, который умеет это делать, установить его и настроить. В Joomla такие кубики так и называются - Расширения . Само расширение может состоять из нескольких частей - компонента, модуля и плагина.
Компонент - блок управления расширением (именно здесь идет настройка работы расширения).
Модуль - отвечает за то, в каком месте сайта будет отображаться информация, за которую отвечает расширение.
Плагин - внедряет расширение прямо в текст страницы сайта. Расширения могут состоять только из компонента, из компонента и плагина, из компонента и модуля или из всех трех частей.
При установке Joomla устанавливается несколько базовых расширений, 6 из них имеют блоки управления - компоненты, которые вы можете увидеть в соответствующем разделе меню:

Остальные придется устанавливать самостоятельно по мере необходимости. У нас возникла необходимость установить расширение - редактор JCE.
Наше расширение состоит из компонента (файл D :\Джумл\com_jce_157_156_package.zip ) и плагина (файл D :\Джумл\ plg_jce_156.zip ). Теперь идем в администраторскую зону: Расширения – Установить/удалить.
Нажимаем на кнопку Выберите файл , выбираем сначала компонент com_jce_157_156_package.zip и нажимаем на кнопку Загрузить файл & Установить :
Видим, что компонент установлен:

Теперь также устанавливаем плагин:

После того, как установлен и плагин , можно увидеть, что наш компонент появился в пункте меню Компоненты:

А затем убедиться в Расширения – Менеджер плагинов :

что плагин Editor - JCE 1.5.6 включен (в столбце Включен стоит зеленая галочка).
Теперь нам надо сделать наш редактор редактором по умолчанию. Для этого мы идем в пункт меню Сайт – Общие настройки:

В поле Визуальный редактор по умолчанию выбираем наш редактор Editor - JCE 1.5.6 и сохраняем изменения.
Открываем нашу главную страницу для редактирования: Материалы – Менеджер материалов - Русобои Чебоксаы. Как видете панель форматирования стала гораздо объемнее:

Вообще форматировать текст можно двумя способами:
1. С помощью визуального редактора. Он такой же, как в Worde.
2. С помощью редактора HTML (для тех, кто знает html). Для того, чтобы перейти в редактор HTML надо щелкнуть по ссылке

здесь вы можете писать любой html-код. Не важно, какой способ вы выберите, но отформатируйте страницу на свое усмотрение.
Итак, наша главная страница готова.
Нам осталось разобраться с двумя вопросами:
1. С полем Псевдоним .
2. С глобальными настройками .
Поле Псевдоним
Псевдоним используется в SEF-ссылках (search engines friendly url, т.е человекопонятные УРЛ). Чтобы было понятнее приведем два примера: Если оставить это поле пустым, то УРЛ страницы, сделанной на CMS Joomla, будет выглядеть примерно так: http:// index.php?option = com_content & view = article&id=2&Itemid=2 а если указать псевдоним статьи (например, shop) - то УРЛ той же статьи будет вот таким: http://www.rusoboi.net/index.php/shop Согласитесь, что выглядит такой адрес куда лучше. Такой тип ссылок создается встроенным SEF расширением Joomla
На главной странице это поле можно оставить пустым, так как адрес главной страницы и так человеческий. А вот прежде, чем создавать другие статьи, надо включить SEF -расширение. Для этого мы идем в пункт меню Сайт – Общие Настройки :
В панели Поисковая оптимизация (SEO ) ставим галочку ДА у Включить SEF-ссылки (ЧПУ) и сохраняем изменения:

Глобальные настройки
Ранее, когда мы создавали Главную страницу, в параметрах настройки материалов, мы скрывали имя автора, дату создания и изменения статьи, различные иконки и т.д. Конечно, можно задавать эти настройки для каждой статьи (локальные настройки). Но если мы хотим задать какие-то настройки для всех статей сайта, то необходимо воспользоваться Глобальными настройками .
Для этого мы идем в пункт меню Материалы – менеджер материалов и щелкаем по кнопке Параметры :

Если редактируя статью, мы не укажем никаких параметров, то будут использоваться параметры, указанные здесь (глобальные параметры). Разобраться в них достаточно просто, к тому же при наведении мыши на параметр появляется подсказка, объясняющая за что отвечает данный параметр. Давайте здесь укажем те же параметры, что мы указывали при настройке Главной страницы . Т.е. скроем имя автора, дату создания и изменения статей и все значки . После чего нажмем на кнопку Сохранить в верхней части этого окна.
Наполняем сайт материалами (вставляем картинки)
В Joomla нельзя создать пункт меню, пока нет материала, на который этот пункт будет ссылаться. Поэтому мы сначала создадим 4 материала: Условия работы , Наши магазины , Контакты и Статьи (Карту сайта будем делать позже), а затем создадим меню.
Итак, создаем первую статью - Условия работы . Для этого, как вы уже знаете, идем в Административную панель и выбираем пункт Добавить материал:

Даем нашей статье:
Заголовок - Условия работы.
Псевдоним - cooperation (так эта страница называется на сайте-образце).
На главной - НЕТ.
Мы производим доставку готовой продукции по всей территории России
По г. Чебоксары и Новочебоксарск доставка осуществляется бесплатно.
В другие регионы России доставка осуществляется транспортными компаниями, любыми на Ваш выбор. В данном случае стоимость доставки Вы оплачиваете самостоятельно, по факту прибытия продукции, в конечный пункт назначения. Стоимость составит порядка 200-400 руб., в зависимости от пункта назначения.
Оплатить заказ Вы можете несколькими способами:
Наличными или картой курьеру при получении.
Наш курьер доставит заказанную продукцию к Вам домой, в офис или другое удобное для Вас место.
Банковским переводом на карту.
Вы можете воспользоваться услугой банковского перевода для оплаты заказ.
Оплату можно произвести на карту Сбербанка России или карту Банка Связной через интернет, банкомат или в любое удобное для Вас отделение банка.
Безналичным расчетом.
Вы можете оплатить Ваш заказ по безналичному расчету по счету, который Вы получите после оформления заказа.
В офисе нашей компании
Оплатить и забрать заказанную продукцию Вы можете в нашем офисе по адресу:
г. Чебоксары, ул. И. Франко, д. 3
Принимаем к оплате пластиковые карты.
Аналогично, создаем следующую статью - Наши магазины (stores). Здесь встает вопрос, как вставлять картинки в Joomla. Сами картинки расположены в двух блоках. Такую разметку удобнее всего сделать с помощью таблицы из одной строки и двух столбцов. Используя визуальный редактор, таблица задается кнопочкой Inserts a New Table :
Все изображения, которые вы будете использовать для своих статей, должны храниться в папке stories . Полный путь к этой папке у нас следующий:

Сохраним сюда нашу картинку karta .jpg
Теперь возвращаемся к нашей статье, будем вставлять в нее эти изображения. Встаем курсором мыши в место, куда хотим вставить картинку и на панели форматирования нажимаем на кнопку вставки изображения:

Здесь мы выбираем изображение, задаем необходимые параметры (описание, выравнивание...) и нажимаем кнопку Insert. Все, картинка вставлена.
Чтобы вставлять в Joomla картинки, необходимо:
Поместить картинки в папку stories.
Встать курсором мыши в то место статьи, куда хотим вставить картинку.
Щелкнуть по значку Insert/Edit image. В открывшемся окне выбрать необходимое изображение (щелкнуть по названию в списке), задать необходимые параметры (отступы, выравнивание, описание, размеры) и нажать на кнопку Insert (Вставить).
Удалить картинку можно кнопкой Del на клавиатуре.
Самостоятельно создайте для сайта Иванова Ивана Ивановича два пункта меню: О себе, Мои увлечения. Обязательно отредактируйте маиериалы (цвет, шрифт) и вставляйте картинки с использованием таблиц.
