Лучшие редакторы PDF для Linux. Программы для работы с PDF в Ubuntu Редактирование pdf в linux
Формат PDF стал очень популярен с развитием интернета и распространением электронной документации, и тем, кто имеет дело с текстами, приходится подбирать инструментарий, чтобы открывать файлы в этом формате и работать с ними. Сторонникам *nix есть из чего выбирать.
Чтение PDF
PDF-файлы достаточно сложны по своей структуре, они могут содержать текст, графику, вложения, иметь сжатие и шифрование, поэтому современные версии формата невозможно прочитать при помощи стандартных команд Linux, cat, less или обычного текстового редактора вроде vi. Для просмотра и извлечения информации необходимо использовать специальную программу.
Сам Adobe также выпускает версию Adobe Reader для UNIX , но она давно не обновлялась и вряд ли представляет какой-то интерес. В большинстве дистрибутивов Linux по умолчанию установлена какая-то из программ для чтения PDF-файлов, поэтому проблем с этим нет. В Ubuntu и клонах это одна из лучших и в то же время очень простых программ Evince , разрабатываемая в рамках проекта GNOME, но она отлично работает и с любым другим оконным менеджером. Evince поддерживает просмотр - PDF, DjVu, TIFF, PostScript, DVI, XPS, SyncTex, Сomics Books (cbr, cbz, cb7, cbt) и презентации в формате ODP. Открывает зашифрованные документы PDF. Реализован поиск по документу, несколько вариантов отображения структуры документа (древовидная, миниатюры страниц и другие), что позволяет быстро найти нужную. Для PDF и DVI можно выделить нужный фрагмент текста и скопировать его в буфер обмена, произвольный участок страницы сохраняется в картинку. Есть возможность установки закладок, запуска в режиме презентации и полноэкранном, вывод по одной или по две страницы, зуминг и поворот страницы. Каждый документ открывается в новом окне; если их много, это бывает неудобно. В целом весьма хороший просмотрщик для PDF-файлов, не сильно требующий ресурсов.
В репозитории можно найти еще несколько альтернатив. Наиболее современный из них - универсальный просмотрщик документов от проекта KDE Okular , кроме PDF поддерживающий PostScript, DjVu, CHM, XPS, ePub, CHM и некоторые другие форматы. По функциям он превосходит Evince, больше всяких возможностей по просмотру и навигации, есть даже настройки производительности, позволяющие установить оптимальный режим вывода документа в зависимости от мощности компьютера.
Плюс целый ряд легких просмотрщиков с минимальным интерфейсом, но не уступающих функционально, - ePDFviewer, XPDF, MuPDF, Zathura и другие. Например, Zathura и MuPDF вообще не имеют кнопок, управляются при помощи клавиш (все они описаны в man), а программы весят меньше сотни килобайт и летают даже при загрузке больших документов. В Zathura возможно сохранить текущую страницу в графический файл или сохранить изображение в буфер обмена.
Просмотр в консоли
С графической средой в общем все понятно, но бывает, что PDF-файл нужно прочитать в консоли, а ничего под рукой нет. Здесь два варианта - специальный просмотрщик, использующий framebuffer, и конвертирование файлов в другой формат (текстовый или HTML). Для первого случая нам понадобится просмотрщик изображений через фреймбуфер fbi и один из вьюверов PDF - fbgs (Framebuffer Ghostscript Viewer), который входит в состав пакета fbi или аналогов - FBPDF , JFBPDF . Кроме PDF, fbgs поддерживает и DjVu. Принцип работы прост - из страниц документа автоматически генерируется изображение, которое и выводится в консоль. Но нужно учесть, что работает этот способ для реальной консоли, в эмуляторе терминала запуск приведет к ошибке. Установка:
$ sudo apt-get install fbi
Для просмотра пользователь должен быть добавлен в группу video:
$ sudo usermod -a -G video user
Теперь можно смотреть:
$ fbgs file.pdf
Некоторое время придется подождать, пока будут сгенерированы изображения.
Конвертация PDF
В большинстве программ с GUI PDF поддерживается при помощи библиотеки poppler , которая, в свою очередь, базируется на коде популярного просмотрщика xpdf. Кроме собственно библиотеки, проект предлагает 11 консольных утилит для работы с PDF-файлами, которые позволяют конвертировать PDF во всевозможные форматы (текст, HTML, PPM, PS, PNG, JPEG, SVG) и извлекать заголовок, вложения, рисунки и шрифты. Конвертеры pdftohtml и pdftotext как раз подходят для чтения файлов в консоли. В Ubuntu, как правило, эти утилиты уже установлены. Если выполнить, не указав имя выходного файла, или вывести на стандартный вывод, то в текущем каталоге будет создан файл с аналогичным именем и расширением txt или html, который затем можно открыть в любом редакторе или консольном браузере (например, Links или ELinks). Или просто прочитать:
$ pdftotext -layout file.pdf - | more
К слову, файловый менеджер Midnight Commander в некоторых дистрибутивах позволяет просматривать PDF-файлы. За это отвечает скрипт /usr/lib/mc/ext.d/doc.sh (описывается в /etc/mc/mc.ext). Если его просмотреть, то увидим, что по умолчанию файл конвертируется в текстовый как раз при помощи pdftotext и затем выводится на экран. Хотя возможны и другие варианты, поэтому стоит заглянуть в doc.sh.
Утилиты из poppler покрывают почти все основные форматы для конвертирования и некоторой обработки PDF-файлов. Так, PDF-файлы могут содержать вложения, утилита pdfdetach позволяет просмотреть их список и извлечь:
$ pdfdetach -list file.pdf $ pdfdetach -saveall file.pdf
Аналогично одной командой извлекаются изображения.
$ pdfimages file.pdf images/
Чтобы узнать информацию о встроенных шрифтах, следует запустить утилиту pdffonts.
В контексте можно вспомнить о SWFTools , содержащем несколько конвертеров в формат SWF (Small Web Format), включая PDF2SWF. Единственный момент, что пакет SWFTools в Ubuntu и некоторых других дистрибутивах не включает утилиту pdf2swf, поэтому ее приходится устанавливать из исходников:
$ pdf2swf in.pdf out.swf
В итоге получен SWF-файл, открыв который в веб-браузере или проигрывателе увидим периодически сменяющие друг друга страницы документа. Можно обработать лишь часть документа, указав номера избранных страниц с помощью опции --pages:
$ pdf2swf --pages 1,3-6 in.pdf out.swf
Если не указать имя выходного файла, результат попадет в stdout. Параметр -C позволяет сгенерировать дополнительный HTTP-заголовок, что пригодится при размещении файла на веб-сервере.
Еще одна полезная утилита, распространяемая под Artistic License, - QPDF представляет собой конвертер PDF, позволяющий производить различные преобразования: оптимизацию для веба, шифрование/дешифрование, верификацию файлов, а также слияние и разделение. С ее помощью также можно создать PDF-файл программным способом, QPDF берет на себя все синтаксическое представление объектов, создание перекрестных ссылок таблицы, шифрование, линеаризацию и другие детали синтаксиса.
При обновлении версии Adobe Extension Level, которое используется при создании PDF-файлов в облаке компании Adobe, часто первое время невозможно такие файлы прочитать на программах, отличных от Adobe Reader. Здесь как раз и выручает QPDF (и некоторые другие утилиты обзора), достаточно снять с файла шифрование, и вопрос с чтением снимается. Смотрим свойства документа при помощи pdfinfo из комплекта poppler:
$ pdfinfo in.pdf | grep -i encrypted Encrypted: yes (print:no copy:no change:no addNotes:no algorithm:AES-256)
Снимаем шифрование:
$ qpdf --decrypt in.pdf out.pdf $ pdfinfo in.pdf | grep -i encrypted Encrypted: no
Теперь с чтением проблем точно не будет. Если файл защищен паролем, то его следует указать при помощи параметра --password.

Объединение и разделение PDF
При работе с PDF очень часто возникает задача сборки файлов из частей отдельных документов или изменения отдельных параметров, таких как размер листа или ориентации (книжная или альбомная). Несложные скрипты позволяют сделать все нужное буквально одной командой, но для начала следует разобраться с базовыми утилитами.
Утилиты pdfseparate и pdfunite из poppler позволяют извлекать отдельные страницы и объединять документы. Причем среди других описанных далее они самые простые в использовании, так как не имеют большого количества опций, и с их работой легко разобраться. Например, извлекаем страницы с 10-й по 20-ю и сохраняем их в отдельный документ:
$ pdfseparate -f 10 -l 20 file.pdf file-%d.pdf
В имени переменная %d обязательна, так как pdfseparate умеет сохранять страницы только в отдельные файлы. Вместо него будет подставлен номер страницы, то есть в нашем случае получим файлы с именем file-10.pdf ... file-20.pdf. Если все же нужен единственный документ, то на помощь приходит pdfunite. Соберем страницы 10 и 11 в один документ:
$ pdfunite file-10.pdf file-11.pdf sample.pdf
У QPDF очень много параметров и возможностей, это практически универсальная утилита для обработки файлов формата PDF, причем многие операции выполняются одной командой. Например, можем сохранить в отдельный файл нужные страницы одного или нескольких источников:
$ qpdf in.pdf --pages in1.pdf 1-5 in2.pdf 20-31 -- out.pdf
В результате получим файл, собранный из полного документа in.pdf и указанных страниц документов in1.pdf и in2.pdf. Диапазон можно задавать через дефис или перечислить страницы через запятую. Возможен и реверс при помощи конструкции z-№страницы. Добавив параметр --linearize, сгенерируем оптимизированные для веба файлы. Специальный QDF-режим (--qdf) позволяет создавать PDF-файлы, которые затем можно редактировать в обычном текстовом редакторе, то есть без сжатия и шифрования, нормализованный и со специальными метками. Правда, и размер такого файла как минимум в два раза больше.
Иногда нужно просто сравнить две версии PDF-файла - текст, рисунки, вложения. Здесь помогут две прекрасные утилиты: diffpdf и comparepdf. В самом простом случае:
$ comparepdf file1.pdf file2.pdf
На выходе получим отличие. Если файлы одинаковы, то команда ничего не выдаст (опция «-v 2» сделает ее чуть болтливей). Diffpdf представляет собой GUI-программу, позволяющую произвести постраничную сверку документа. В случае отсутствия расхождения, после запуска будут показаны пустые поля.
$ diffpdf file1.pdf file2.pdf

При необходимости в diffpdf можно задать диапазоны проверки. Это полезно, если, например, в документ добавлена страница, а поэтому постраничная проверка после нее точно покажет несоответствие.
Не всем пользователям нравится разбираться с многочисленными параметрами и экспериментировать, некоторые предпочитают просто выбрать нужные операции в GUI. Нет проблем. PDF-Shuffler - небольшое Python-GTK приложение к Python-библиотеке pyPdf , предоставляющей все функции для работы с PDF: извлечение, слияние, обрезку, шифрование/дешифрование и прочее. Программа есть в репозитории дистрибутивов:
$ sudo apt-get install pdfshuffler
Интерфейс не локализован, но все, что требуется после запуска, - это кинуть файлы в окно программы, а после того, как будут отображены все страницы документа, при помощи меню удаляем, обрезаем, поворачиваем, экспортируем нужные. Если требуется произвести операцию с несколькими страницами сразу, то просто отмечаем их при нажатой клавише Ctrl, после чего сохраняем результат в новый документ. Быстро и очень удобно. Правда, как видим, PDF-Shuffler использует далеко не все возможности библиотеки, нет, например, оптимизации и шифрования/дешифрования, нельзя производить другие преобразования вроде изменения размера листа. Поэтому полностью консольные утилиты он не заменяет. Кстати, pyPdf, на котором базируется PDF-Shuffler, уже не развивается и сегодня в дистрибутивах, бывает, замещается форком PyPDF2 , который полностью совместим с оригиналом плюс содержит несколько новых методов.

Среди альтернатив PDF-Shuffler можно выделить PDF Mod , легкое, очень простое в использовании приложение с локализованным интерфейсом, которое позволяет извлекать, удалять страницы, изменять их порядок, поворачивать, объединять несколько документов, экспортировать изображения в выбранной странице и редактировать информацию в заголовке документа (названия, ключевые слова, автор). Поддерживаются закладки. PDF Mod есть в репозитории:
$ sudo apt-get install pdfmod

Кросс-платформенная утилита PDFsam - PDF Split And Merge , написанная на Java, умеет объединять, разрезать и поворачивать документы PDF. А в режиме burst генерирует из страниц PDF отдельные файлы. В репозитории далеко не самая последняя и весьма глючная версия. Новые релизы уже лишены многих недостатков, поэтому лучше ставить с официального сайта, но придется немного покомпилировать, так как без оплаты разработчики предлагают только сборку под Win и исходные тексты.
Редактирование PDF
PDF сам по себе сложный формат, предназначенный для издательской продукции, требующий специальных инструментов для создания и редактирования. И *nix-пользователям есть из чего выбирать. Создать PDF-документ можно в Open/LibreOffice, а чтобы получить возможность редактирования, следует установить расширение Oracle PDF Import Extension . Кроме этого, доступны специальные приложения - PDFedit , Scribus и Master PDF Editor . Среди них Scribus - очень мощное приложение со множеством функций, требующее времени на освоение.
Master PDF Editor - весьма простой инструмент, распространяемый бесплатно для некоммерческого использования. PDFedit позволяет производить любые операции по внесению исправлений в PDF-документы. Встроенные средства дают возможность редактировать текст и графику, но не дружат с таблицами. Возможна автоматизация при помощи ECMAScript-скриптов. К сожалению, PDFedit, использующий Qt 3, в текущей версии Ubuntu убран из-за отсутствия поддержки пакета libqt3-mt, а попытка установки не всегда удачна. Версия на Qt 4 пока находится в стадии разработки.
Утилита PDFtk
В контексте работы с PDF утилиту PDFtk Сида Стюарда (Sid Steward) хотелось бы выделить особо. Это даже не утилита, а комбайн «все в одном», позволяющий разделить или объединить несколько документов в один, расшифровать/зашифровать PDF-файл, добавить или удалить вложения, заполнить формы, восстановить поврежденные документы и многое другое. Вообще, разработчики предлагают несколько решений, основа всех - консольная утилита PDFtk Server, о которой речь дальше. Для пользователей Win разработчики предлагают GUI. Плюс доступны еще две утилиты: GNU Barcode Plus PDF для генерации штрих-кода в PDF-файл и платный STAMPtk, генерирующий водяные знаки и колонтитулы в PDF-файле. Пакет PDFtk уже есть в репозиториях дистрибутивов, поэтому с установкой проблем нет. Вместе с командой следует указать имя входных и выходного файла (поддерживается маска), команду и параметры. Всего поддерживается 18 команд, все они описаны в документации. Приведу лишь несколько примеров, достаточных для понимания сути работы с PDFtk. Например, команда cat позволяет объединить несколько файлов в третий - outfile.pdf:
$ pdftk in1.pdf in2.pdf cat output out.pdf
Если файлов много, то проще собрать их в одном каталоге и использовать маску *.pdf. Отдельные страницы вырезаются просто указанием их номеров после cat:
$ pdftk in.pdf cat 10-20 output page3.pdf
Причем, если файлов несколько, для каждого задаются свои страницы, при необходимости меняется ориентация.
$ pdftk A=in1.pdf B=in2.pdf cat A1east B2-20even output out.pdf
В примере из документа in1.pdf будет извлечена первая страница, которая будет повернута на 90 градусов. Со второго документа извлекаются только четные страницы в диапазоне 2–20. Четность возможно указать как even (четный) или odd (нечетный), поворот указывается как north, south, east, west, left, right или down. Последнюю страницу документа можно указать при помощи ключевого слова end. Диапазон указывается или прямо, как в примере, или реверсно (например, end-1). Чтобы разложить PDF на страницы, используется команда burst.
$ pdftk in.pdf burst output out%03d.pdf
В результате получим несколько документов вида out001.pdf. Иногда нужно подправить метаданные, оставленные в PDF другой программой. При помощи PDFtk это сделать легко. Для начала извлекаем исходные данные:
$ pdftk in.pdf dump_data output metadata.txt
Теперь открываем и правим metadata.txt в текстовом редакторе, после чего загружаем обратно:
$ pdftk in.pdf update_info metadata.txt output incopy.pdf
Дешифровка PDF, о которой мы говорили выше, дело одной команды:
$ pdftk secured.pdf input_pw password output unsecured.pdf
Восстановление PDF:
$ pdftk broken.pdf output fixed.pdf

Вывод
На самом деле это далеко не все утилиты для работы с PDF-файлами. Практически не затронут вопрос генерации PDF из различных источников. Но большинство решений легко найти в репозитории. Преобразование через PostScript дает еще большие возможности по управлению содержимым.
Автор: LinuxAndUbuntu
Дата публикации: 6 ноября 2016 года
Перевод: А. Кривошей
Дата перевода: декабрь 2017 г.
Последние 15 лет PDF является стандартом де-факто для обмена, электронной рассылки и печати документов. Это хорошо поддерживаемый формат, и дистрибутивы Linux всегда поддерживали его чтение. Единственная проблема заключается в том, что для Windows и MacOS имеется Adobe Acrobat Pro, а версии для Linux нет. Тем не менее в Linux есть несколько хороших редакторов PDF, и я решил их проверить.
Для этой статьи я протестировал множество редакторов PDF для Linux , как открытых, так и проприетарных, с помощью двух документов PDF: созданным Wikipedia, а также большим PDF от Adobe со множеством страниц и изображений, чтобы посмотреть, как каждая программа справится с ними. Таким образом, читатели смогут видеть, что происходит, когда каждая из программ редактирует PDF.
В настоящее время большинство дистрибутивов Linux поставляются с предварительно установленным LibreOffice, либо он легко устанавливаются через центр управления программами или магазин приложений. Пару лет назад, или около того, компонент LibreOffice Draw наконец получил возможность импортировать и редактировать PDF-файлы.

Достаточно корректно импортировал PDF-файл, созданный в Википедии. Это было далеко не идеально, но легко читаемо. К сожалению, большой PDF с кучей изображений он победить не смог. Draw каждый раз зависал, и я вообще не смог открыть и отредактировать этот PDF.
Хорошей новостью является то, что Draw достаточно хорошо импортирует PDF-файлы, созданные офисными пакетами, такими как Microsoft Office и LibreOffice. Я не раз делал это раньше. Таким образом, во многих случаях, кроме самых сложных, Draw работает вполне прилично.
Отличная программа векторной графики, и она ежедневно используется профессионалами графического дизайна по всему миру. Я очень рекомендую ее для такой работы, и, самое главное, он может импортировать и редактировать PDF-файлы! Возможно, она будет неплохим редактором PDF в Linux. Посмотрим!

Inkscape смог очень хорошо и точно импортировать оба тестовых документа. Единственное, что вызывает нарекания, это то, что Inkscape не является многостраничным редактором документов, как например Word или LibreOffice Draw, поэтому он импортирует за раз только одну страницу. Тем не менее, меня это не беспокоило, так как раньше мне уже приходилось редактировать множество файлов PDF страница за страницей, просто соединяя вместе все страницы таким инструментом, как pdftk.
Первое проприетарное приложение в этом списке, является почти идеальной заменой для Adobe Acrobat Pro. Он работает в Linux, Windows и Mac и имеет коммерческую поддержку.

Он безупречно (насколько я смог оценить) импортировал любые PDF-файлы, которые я только смог найти, включая такие вещи, как аннотации и шрифты, и я мог редактировать все, что хотел. Это качественный продукт, и, на мой взгляд, если вы решите его купить, не зря потратите свои деньги.
Второе проприетарное приложение в нашем списке, также платное. PDF Studio 11 позиционируется как полная замена Adobe Acrobat Pro. Это также зрелое приложение с коммерческой поддержкой.

Насколько я могу судить, Версия Pro предлагает все функции, которые есть у Adobe Acrobat Pro и Master PDF Editor, и открыла тестовые документы так же безупречно, как это сделал Master PDF Editor. Это также качественный продукт, который, вероятно, вам понравится, если вы решите его купить.
5. PDF Chain
Этот список не был бы полным без упоминания утилиты pdftk и лучшего графического интерфейса Linux для него - .
Это простое, но мощное приложение, но оно не является полнофункциональным графическим редактором, как другие приложения, перечисленные здесь, - его назначение немного другое. PDF Chain может разделить PDF на несколько документов или объединить два в один. Он может добавлять фоны, штампы или редактировать информацию о файле PDF, или выгружать данные формы в PDF, а также многое другое.
В целом, действительно отличное приложение, если вам не нужно редактировать текст или изображения в файле PDF. Я очень его рекомендую.
Master PDF Editor - это оптимальная программа для работы с PDF файлами в Linux. С ее помощью вы сможете создавать, редактировать, просматривать, шифровать, подписывать и печатать интерактивные PDF документы.
Редактор PDF.
Вы можете редактировать или добавлять в документ текст с любым форматированием, вставлять в документ изображения, редактировать любые объекты в PDF файле.
Комментирование PDF.
Комментирование документов с помощью штампов, заметок, выделения, зачеркивания или подчеркивания текста и других инструментов.
PDF формы.
Быстрое и простое заполнение PDF форм. Добавление и редактирование элементов управления PDF (например, кнопки, флажки, списки и т.д.)
Как начать редактировать PDF документы
- Откройте документ в Master PDF Editor.
- Нажмите в главном меню Инструменты -> Редактирование документа.
- Выберите изображение или текст который вы хотите отредактировать.
- Master PDF Editor покажет в Инспекторе объектов свойства выделенного объекта.
- Вы можете удалить, переместить или изменить размер выделенных объектов.
- Используйте в меню Вставить -> Текст, Изображение или Формы -> Ссылка, Текстовое поле, Кнопка и др. для добавления новых объектов в файл.
- Выберите в главном меню Документ -> Распознавание текста, Колонтитулы, Размер страницы или Водяной знак для профессионального редактирования документа.
Незарегистрированная версия может использоваться только в личных и некоммерческих целях для чтения документов, заполнения PDF форм, комментирования документов и их печати. Чтобы использовать программу в коммерческих целях и с полным функционалом, вы должны приобрести лицензию.
Сравнение функционала незарегистрированной и лицензионной версий:
| Функция | Бесплатная версия | Коммерческая версия |
|---|---|---|
| Создание нового PDF документа | + | + |
| Заполнение PDF форм. | + | + |
| Добавление и / или редактирование закладок в PDF-файлах. | + | + |
| Возможность разделения и объединения PDF файлов. | + | + |
| Комментирование PDF документов. | + | + |
| Редактирование текста и изображений в PDF файлах. Создание PDF форм. | + | + |
| Редактирование глобальных событий в документе. | - | + |
| Редактирование глобальных JavaScript в документе. | - | + |
| Функция "Вставить на нескольких страницах". | - | + |
| Оптимизация PDF документов. | - | + |
| Редактирование свойств страницы. | - | + |
| Подписывание PDF цифровой подписью. | - | + |
| Добавление колонтитулов в документ. | - | + |
| Добавление водяного знака в документ. | - | + |
| Добавление фона в документ. | - | + |
| Шифрование с помощью 256-битного ключа. | - | + |
Как изменить pdf документ ? Этот не тривиальный вопрос каждый день задают десятки людей поисковым системам. А всё дело в том, что формат pdf является одним из самых распространённых форматов и многие книги и документы в интернете представлены именно в PDF.
Но изменить что-то в pdf не так то просто, так как по сути это не простой текстовый документ, а изображение документа. И поэтому для редактирования pdf необходимы специальные программы, которые есть конечно и в Linux, и в Windows.
Прежде, чем мы поговорим о программах, которые предназначены для того, чтобы редактировать pdf файлы, стоит отметить, что pdf файлы бывают разные. Некоторые pdf файлы представляют из себя исключительно изображения, которые невозможно не только редактировать, но и с которых даже нельзя скопировать текст.
Если нам нужно просто извлечь текст из pdf файла, то для этого необходимо распознать этот pdf документ при помощи специальной программы. Тут я уже писал, в Linux. После распознания pdf документа можно сохранить его опять в пдф, но теперь с него можно будет скопировать текст.
Но чаще всего нам нужно совсем другое: нам нужно отредактировать pdf документ. Это обычно нужно в тех случаях, когда нам необходимо заполнить какой либо бланк, созданный именно в формате PDF. Как изменить pdf документ?
Чем можно редактировать pdf в Linux?
В Linux есть программа для редактирования и изменения пдф файлов - PDF MOD . Давайте установим её и посмотрим, что она из себя представляет. Для установки программы понадобиться добавить дополнительный репозиторий:
Sudo add-apt-repository ppa:pdfmod-team/ppa sudo apt-get update sudo apt-get install pdfmod
После установки программы, идём в меню Приложения - Стандартные - PDF MOD .
После открытия программы нужно добавить через меню какой либо pdf документ. Программа отобразит его вот в таком виде, как показано на рисунке выше. После этого открываем конкретную страницу.
Но увы, меня постигло глубокое разочарование от этой программы, так как функций в ней ОЧЕНЬ мало! По сути, можно лишь удалить ненужные страницы или сохранить нужную отдельно. Редактировать сам pdf файл в этой программе невозможно. И зачем её вообще сделали? Но не будем печалиться, так как есть прекрасная альтернатива этой программы, которая может делать намного больше. И о ней пойдёт речь дальше.
Чем отредактировать pdf в Windows?
Хоть я и написал в этом подзаголовке о том, как редактировать пдф документ в Windows, на самом деле то, что я буду писать будет иметь к Windows лишь косвенное отношение. А дело всё в том, что программу, которую я вам предложу далее для редактирования pdf документа, написана для Windows.
Но эта программа просто прекрасно работает и в Linux через Wine. Так почему бы это не использовать в своих целях? Как изменить файл pdf в Linux этой программой и что это за программа?
А программа эта называется PDF-XChange Viewer. Скачать её можно с сайта разработчиков по этой ссылке: PDF-XChange . Программа прекрасно устанавливается через Wine.
Как видно, в программе очень много инструментов для редактирования pdf документов. Лично мне нравится функция "печатная машинка", которая позволяет печатать текст в любом месте документа. Это особенно полезно, когда вы печатаете бланки.
В программе есть много других функций, но нет смысла рассказывать о всех. Вы можете сами скачать программу и по тестировать её у себя в Linux. Да и для любителей Windows эта программа будет лучшей для редактирования pdf, так как в отличии от многих ей подобных, она бесплатна.
Ещё один редактор PDF...
Есть и ещё одна программа, о которой мне подсказали в комментариях - Master PDF Editor. По заверениям многих - это лучшая программа для редактирования pdf в linux. Попробую установить себе эту программу для редактирования pdf и проверить лично, так ли это?
После установки ярлык программы появляется в МЕНЮ - СТАНДАРТНЫЕ - Master PDF Editor. Открываем программу и сразу идём в раздел TOOLS.

Тут выбираем наш язык интерфейса, конечно, великий и могучий. Теперь у нас все по русски, что безмерно радует. Попробуем открыть pdf файл:
Ну что же, в целом неплохо, работает без тормозов. Есть много инструментов, но я не нашёл самую полезную для меня вещь, которая есть в PDF-XChange - печатную машинку, это когда можно печатать текст поверх документа. А именно эта функция для меня важнее всего в ПДФ редакторе. Может я пока ее не нашёл? Будем еще искать...
Вот такими программами можно редактировать пдф в линукс. Есть конечно и другие программы, но этих будет вполне достаточно, чтобы отредактировать pdf документ. Если вы знаете варианты получше, то напишите в комментариях, буду признателен!
Не нашли ответ на свой вопрос? Воспользуйтесь поиском...
5 комментариев
5 комментариев к статье “Как редактировать pdf документ?”
К сожалению хорошие редакторы не только проприетарны, но и платны. А из полусвободного ПО лучшим по моему мнению является "Master PDF Editor". Он есть в Центре приложений Ubuntu. Правда и там его предлагают купить в магазине Ubuntu One. Не делайте этого! Сходите по ссылке из Центра приложений на сайт разработчика. Там найдете архив tar.gz программы. Это проприетарная программа, поэтому в архиве не исходники, а полностью скомпилированная рабочая версия. Распаковав архив куда вам удобно вы получите рабочую папку программы. Из нее запустите исполняемый файл "pdfeditor" и все! Русский язык поддерживается. Удалить программу можно просто удалив ее папку. Это что-то типа Portable-программы в Windows. Без лишних заморочек с мусором в системе...
Спасибо за ценное дополнение, не знал о такой программе. Мне самому не часто приходится редактировать pdf, и мне PDF-XChange пока хватает за глаза. Но она всё же работает через Wine хоть и хорошо, но всё же это костыли. Скачаю и допишу статью, спасибо ещё раз.
Вот время уже год прошел, но вы так и не дополнили статью, т.е. получается что вариант предложенный @Valery Kustarev так и не проверен, или этот вариант не подходит для использования?
Да просто пока не было потребности улучшаться в этом. Я регулярно пользуюсь PDF-XChange и для меня пока это отличный вариант, все устраивает. Но вот сегодня из принципа установлю и допишу статью:)
Как оказалось, Master PDF Editor более корректно открывает PDF файлы в линукс. Родной просмотрщик просто ужасен, единственный его плюс простота.
Portable Document Format – PDF is one of the popular and widely used file systems for emailing, sharing, and printing documents. For basic editing, you may need to install a suitable Linux pdf editor because Linux does not come with a default pdf editor. There are lots of options available when the question comes to editing pdf in Linux but the choice is very limited if you compare with adobe acrobat for windows and MacOS. That’s why here I have reviewed both free open source and paid Linux pdf editor for fulfilling the requirement of advanced and basic options.
Linux PDF Editor: Top 15 Reviewed
While writing the article, I have tested all the and as this site is on basically Ubuntu, so here I will be sharing the install method for . But all those Linux pdf editors are similarly applicable for other Linux derivatives.
Is a professional vector graphics editor for Windows, Mac OS X, and Linux. It’s free and open source and used by graphic design professionals all over the world. If you are a graphics designer and need to edit any pdf documents, just don’t go anywhere. Inkscape can also do the task of pdf editing. It can import the pdf files and let you edit that accurately.
Method 1: Install Inkscape on Ubuntu via PPA
Sudo add-apt-repository ppa:inkscape.dev/stable sudo apt update sudo apt install inkscape
Uninstall Inkscape From Ubuntu
Sudo apt-get install inkscape
Method 2: Inkscape Snap Package
Snap install inkscape

Is one of the best free and open source pdf . This Ubuntu pdf editor provides a set of tools for editing pdf documents in a limited way. It will fulfill your limited and basic documents editing mostly .


Is completely free and open source pdf editor for KDE system. It also comes with basic pdf editing features. Most mentionable features are inline notes, freehand line drawing, stamp, pop-ups notes, highlighter etc.

Is the most popular and featured rich commercial Linux pdf editor available in the market. You can do almost everything ranging from creating and editing a pdf file to signature handling and editing scanned documents. It provides a wide range of features including add or edit text, images, notes into the pdf documents, offers powerful annotation tools, ability to edit pdf forms etc.
Though Master PDF Editor is a proprietary application, still you can do some basic task by using the free version. But digital signatures, encryption, and watermarks are not available in the free version.

Is a simple but powerful application which is a GUI for the PDF Toolkit (PDFtk). It can add backgrounds, stamps, or edit the PDF info, or dump the form data in a PDF etc.

Though is a publishing software for Windows, Linux, and macOS, still you can edit pdf files with it. Scribus supports basic pdf editing like create PDF files, lists, add controls and other form features. With the help of Scribus, you can make animated and interactive pdf documents.
Method 1: Install Scribus on Ubuntu via PPA
Sudo add-apt-repository ppa:scribus/ppa sudo apt update sudo apt install scribus
Method 2: Download Stable Branch
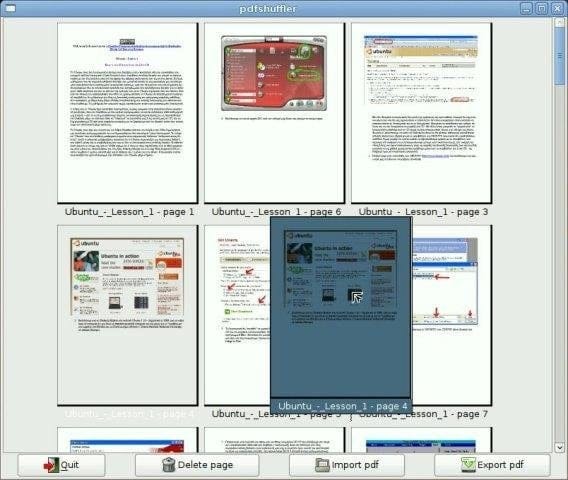
Is a simple and easy to use Linux pdf editor available out there. It’s a python-gtk software which helps you to split or merge pdf documents and rotate, crop and rearrange the pages using an intuitive and interactive GUI.
9. GIMP

Method 1: Install Gimp on Ubuntu via CLI
Sudo apt-get install gimp

Is not a full-fledged software but browser-based pdf editing tool. So you don’t need to download or install anything, just drag your pdf files “Drop Here” section, upload and you can create PDF files, add annotation and set the password to protect a PDF file.

Is more like Linux pdf viewer than a full-fledged pdf editor. It comes with inbuilt on Gnome desktop environment and supports PDF, tiff, XPS, Postscript and many more. It has many features including document indexing and printing, search tools, encrypted document viewing, and many more.
Method 1: Install on Ubuntu via CLI
Sudo apt-get install evince
Method 2: Download from Official site

Is a multiplatform pdf viewer and editing tools for all the major OS including Linux, Windows, and macOS. It’s a fast, secure and easy to use Linux pdf editor which offers some basic pdf editing tools.

Is one of the best open source pdf editors like LibreOffice Draw. You can use it for both Linux pdf editor and viewer. It supports all the major OS platform like Windows, Mac, and Linux. You can insert images, text forms field and more using this open-source PDF editor.

Is a free and open-source pdf editor and viewer for Linux. This Linux pdf editor is based on QT3.x that offers a GUI. You can add text, images into pdf files, and also can delete any particular section of information.
15. PDFsam–PDF Split and Merge

Is also a free and open-source pdf editor for Windows, Mac, Linux and any other operating system that supports Java. It provides some basic tools for editing pdf documents like PDF split, merges, mixes, extract pages and rotates PDF files.
There are lots of Linux pdf editors available in the market including free and paid version. If you just want basic editing features, you can use one of the free and open-source pdf editors or be an advanced user, just grab a commercial version which offers featured rich editing capabilities.
Did we miss any important and amazing Linux PDF Editor in this list? Please feel free to suggest any open source pdf editor that you know and we will enlist that in the content soon.
Note: For clarification, these applications are not listed in any specific order and the features mentioned here are not all-inclusive. The features mentioned are compiled either from their respective official websites or from my personal experience using them.
