Почему хрустит жесткий диск. Какие звуки издаёт неисправный жесткий диск
Здравствуйте Друзья! Что делать если шумит (трещит) жесткий диск ? Если треска раньше не было, а сейчас появился, то лучше сразу сохранить важные данные, так как признак это не хороший. Затем, провести диагностику HDD специальной программой от производителя. Как это сделать рассказываю и показываю . Если же треск или шум был и раньше, просто вы на него не обращали внимание, тогда нормально. Мне, например, при утихомиривании , в начале, было не слышно жесткий диск. Но, со временем, как в системе осталось 2 вентилятора (в и в штатной системе охлаждения ), эти звуки стали отчетливее и начали раздражать. Как их уменьшить рассмотрим в этой статье.
Как мы уже говорили в статье — , источников шума от HDD два:
- От вращения магнитных дисков
- От удара блока с головками об ограничитель хода
С шумом от вращения дисков мы сделать ничего не можем. Разве, только прикупить . А вот с ударами блока головок, как с источником основного шума, можно и нужно бороться. Так же от удара возникают вибрации и если их не заглушить, то ситуация усугубиться.
Здесь есть несколько вариантов решения нашей задачи
- Зафиксировать крепко свой жесткий диск в
- Сделать виброгасящие крепления HDD в корпусе
Первый вариант отлично подойдет для тех у кого качественные корпуса из хорошей, толстой стали. Второй вариант должен подойти всем. В моем случае с дешевым корпусом, отлично сработало подвешивание жесткого диска на 4-рех кусочках . Необходимо было убрать салазки в которых HDD крепился в корзине и освобождалось место для подвешивания. У кого места нет, т.е. жесткий диск крепиться с помощью болтов к корпусу, можно попробовать поставить его вертикально и так же подвесить. Некоторые подвешивают жесткий диск под приводом для чтения оптических дисков. Места там больше и удобнее подвешивать, но там не очень с охлаждением. Поэтому, рекомендую подвешивать прямо в корзине для жестких дисков.
Т.е. основная задача не дать вибрациям от жесткого диска добраться до . Если же вы выбрали первый вариант, (жестко прикрутить HDD к корпусу), то уместно будет вычислить места где происходит резонанс и с помощью изоленты проклеить их. Сам до этого не доходил, но много читал и вроде получалось не плохо. Обычно это места крепления боковых крышек.
Третий вариант, который рассмотрим подробно, это использование AAM
Использование Automatic Acoustic Management для снижение шума HDD
Automatic Acoustic Management — автоматическое управление шумом накопителя.
Кроме этой функции производители жестких дисков используют специальные амортизирующие прокладки, которые эффективно подавляют треск. Этого не всегда и не всем хватает. И если не хватает, нужно использовать AAM. Эта функция управляет скоростью позиционирования блока с головками. Можно задать числовое значение от 128 до 254. Чем больше число тем скорость выше и соответственно больше вибрации и как следствие шум.
Существует масса программ для управление AAM. Из самых простейших могу посоветовать WinAAM. Там можно задать только два положения 128 или 254. То есть, либо тихо и медленно, либо громко и быстро.
Мы воспользуется программой HDDScan, которая позволяет задавать любые значение от 128 до 254 и тем самым вы сможете гибко настроить уровень шума от своего .
Скачать программу можно с официального сайта
Запускаете HDDScan.exe
Главное окно программы выглядит следующим образом
Кнопка по центру открывает главное меню программы. Выбираете пункт Features > IDE Features (если у вас жесткий диск с интерфейсом SCSI — SCSI Features)

В открывшемся окошке нас интересует раздел Automatic Acoustic Management. Здесь вы видите текущее значение Current — 128 и рекомендуемое — Recommended — 254. Т.е. рекомендуют устанавливать на максимальную производительность.

Задать нужное значение можно введя число в поле Current или установив его с помощью ползунка. Что бы настройки вступили в силу нажимаете Set.
Все. Теперь вы можете подбирать любое значение для оптимального соотношения скорости и тишины.
На некоторых жестких дисках Automatic Acoustic Management не поддерживается

Так же есть функция Advanced Power Management — позволяющая экономить электроэнергию за счет снижения скорости вращения двигателя или полной остановки в момент простоя . Получается, что можно еще управлять скоростью движения магнитных пластин, хотя бы в момент простоя. Но это не проверенная информацию. Если кто то ее использовал, отпишитесь о результатах пожалуйста. Всем будет интересно.
Заключение
Для снижения шума и треска от жесткого диска производители применяют специальные амортизирующие прокладки. Они конечно помогают, но хочется большего. Поэтому есть два способа:
- Не дать вибрациям от жесткого диска перепрыгнуть на , (а если они туда попадают по любому, не дать вступить им в резонанс)
- Использовать Automatic Acoustic Management
По ощущениям от первого способа эффективность колоссальная. Такое ощущение, что жесткий диск работает в подушке и треск от него слышен только, если сильно прислушиваться. Естественно наибольшего эффекта можно добиться используя оба способа. В моем случая ради тишины я с удовольствием пожертвую производительностью.
Читайте в статье, примеры звуков неисправного жесткого диска и как их идентифицировать . Звуки щёлканья или шуршания, вибрация или свист, которых не было раннее. Исправный жесткий диск – это достаточно тихое устройство, которое может напоминать о себе лишь негромким кликом во время обращения к нему или включения/выключения компьютера. Но если со временем из жесткого диска стали доносится звуки щёлканья или шуршания, а также вибрация или свист, которых не было слышно раннее – то такой жесткий диск возможно вышел из строя.
Western Digital
Глухой звук неисправных головок жесткого диска.
Неисправные головки диска медленно кликают несколько раз, после чего вращение диска замедляется.
Замедление вращения пластин жесткого диска после произведения вышедшими из строя головками нескольких щёлкающих звуков.
Жесткий диск с заклинившим шпинделем не может раскрутиться.
Кликающие звуки жесткого диска с вышедшим из строя чипом предусилителя.
Диск с неустойчивой работой головок, который останавливается после нескольких кликаний.
Жесткий диск ноутбука с заклинившим шпинделем, который пытается раскрутиться, издавая похожий на сирену звук.
Жесткий диск компьютера не может раскрутиться из-за неисправных подшипников.
Seagate
Шуршащие и кликающие звуки, которые издаёт диск с неработоспособными головками.
Звуки, которые издаёт диск с повреждёнными головками во время запуска (раскрутки пластин).
Щелчки неисправных головок жесткого диска ноутбука.
Диск с заклинившим шпинделем пытается раскрутиться.
Сверлящий звук сломанных головок диска.
Maxtor
Жесткий диск компьютера с нерабочим или сломанным блоком головок.
Щелчки неработоспособных головок.
Звук, который издаёт диск с заклинившим шпинделем.
Samsung
Быстрый кликающий звук свидетельствует о выходе из строя головок жесткого диска.
То же, что и с предыдущим диском.
Звук повреждённых головок жесткого диска.
Изношенный диск компьютера, издающий царапающий звук при обращении к битым секторам.
Hitachi/IBM
Жесткий диск ноутбука с повреждёнными головками кликает при запуске, после чего пищит.
Изношенный диск компьютера, издающий царапающий звук при обращении к области с битыми секторами.
Диск с изношенными пластинами и блоком головок издаёт хрипящие и воющие звуки.
Жужжание диска ноутбука с заклиненным шпинделем, который пытается раскрутиться.
Toshiba
Звук вышедших из строя подшипников жесткого диска ноутбука.
Звук изношенных подшипников жесткого диска ноутбука.
Звук подклинивающих подшипников жесткого диска ноутбука.
Fujitsu
Изношенные головки жесткого диска ноутбука.
Неисправные головки жесткого диска ноутбука.
Звук изношенных пластин жесткого диска компьютера.
Quantum
Неисправный блок головок.
Что делать если жесткий диск начал издавать посторонние звуки
- Первым делом убедитесь, что именно жесткий диск есть источником издаваемого звука.
- После того, как вы убедитесь, что именно жесткий диск издаёт беспокоящие вас звуки, запустите диагностическую утилиту жесткого диска. Можно использовать как те, которые поставляются производителями вместе с устройством, так и от сторонних производителей. Только имейте ввиду, что в лучшем случае диагностическая утилита обнаружит и ограничит использование битых секторов жесткого диска, которые могут быть причиной неправильной или нестабильной работы диска. Если имеют место механические повреждения или износ жесткого диска – исправить их программным путём нельзя.
- Если после использования диагностического ПО ничего в работе диска не изменилось, рекомендуется незамедлительно создать копию данных такого жесткого диска или его образ для дальнейшего восстановления.
Как создать образ сбойного или повреждённого диска с помощью Hetman Partition Recovery . - Если в результате использования диагностического или восстанавливающего программного обеспечения звуки жесткого диска частично или полностью исчезли, то возможно на нём имеют место битые сектора. В таком случае всё равно рекомендуется создать бэкап всех данных жесткого диска и задуматься о его замене, так как битые сектора могут продолжить появляться на диске и это со временем приведёт к утере данных или выходу его из строя.
Другие звуки, которые может издавать компьютер
Жесткий диск, это не единственное устройство в компьютере, которое способно издавать звук. Это также может быть блок питания, кулер, CD/DVD привод, или другие подключенные к нему устройства. SSD диски не издают никаких звуков, так как не имеют движущих частей . Поэтому, прежде чем предпринимать какие-то действия важно правильно определить источник звука.
Если компьютером выполняются какие-то сложные задания или запущена ресурсоёмкая игра, то будет нормальным если компьютер станет работать громче – кулера компьютера станут крутиться быстрее, чтобы его охладить. Иногда, загрязнённый или вышедший из строя кулер делает больше шума чем другие устройства.
Также, нормальным явлением является шум CD/DVD привода во время чтения или копирования данных из него.
Думаю, что пользователи, особенно кто не первый день за компьютером, обращают внимание на подозрительные шумы из компьютера (ноутбука). Шум жесткого диска, обычно, отличается от других шумов (напоминает треск) и происходит при его интенсивной загрузке - например, вы копируете большой файл или качаете информацию с торрента. Многих этот шум раздражает, и в этой статье я хотел бы рассказать, как можно уменьшить уровень такого треска.
Кстати, сразу в начале хотел бы сказать вот что. Шумят не все модели жестких дисков.
Если ваше устройство ранее не шумело , а теперь начало - рекомендую вам его . К тому же, при появлении шумов, которых раньше никогда не было - первым делом не забудьте скопировать всю важную информацию на другие носители, это может быть плохим признаком.
Если же такой шум в виде треска у вас был всегда - значит это обычная работа вашего жесткого диска, ведь это все таки механическое устройство и в нем постоянно происходит вращение магнитных дисков. Методов борьбы с таким шумом два: фиксирование или крепление жесткого диска в корпусе устройства так, чтобы не было вибрации и резонанса; второй метод - уменьшение скорости позиционирования считывающих головок (они то как раз и трещат).
1. Как можно зафиксировать жесткий диск в системном блоке?
Кстати, если у вас ноутбук - то можете сразу переходить ко второй части статьи. Дело в том, что в ноутбуке, как правило, ничего нельзя придумать, т.к. устройства внутри корпуса располагаются очень компактно и никаких прокладок уже не поставишь.
Если же у вас обычный системный блок, есть три основных варианта, которые используются в таких случаях.
1) Крепко зафиксировать жесткий диск в корпусе системного блока. Иногда, жесткий диск даже не приворачивают болтиками к креплению, он просто располагается на «салазках», из-за этого при работе издается шум. Проверьте, хорошо ли он закреплен, протяните болтики, часто, его если и крепят - то не на все болтики.
2) Можно использовать специальные мягкие прокладки, которые гасят вибрацию и тем самым подавляют шум. Кстати, такие прокладки можно изготовить и самому, из какого-нибудь куска резины. Единственное, не делайте их слишком большими - они не должны мешать вентиляции вокруг корпуса жесткого диска. Достаточно того, что эти прокладки будут в местах соприкосновения винчестера с корпусом системного блока.
3) Можно жесткий диск подвесить внутри корпуса, например, на сетевом кабеле (витой паре). Обычно используют небольшие 4 куска провода и крепят при помощи них так - чтобы винчестер располагался так же, как если бы он был закреплен на салазках. Единственное, при таком креплении, нужно быть очень внимательным: передвигать системный блок аккуратно и без резких движений - иначе рискуете ударить жесткий диск, а удары для него заканчиваются плачевно (тем более, при включенном устройстве).
2. Уменьшение треска и шума за счет скорости позиционирования блока с головками (Automatic Acoustic Management)
Есть одна опция в жестких диска, которая по умолчанию нигде не фигурирует - поменять ее можно только с помощью специальных утилит. Речь идет о Automatic Acoustic Management (или сокращенно AAM).
Если не вдаваться в сложные технические подробности - то суть в том, чтобы уменьшить скорость перемещения головок, за счет чего уменьшается треск и шум. Но при этом еще и уменьшается скорость работы жесткого диска. Зато, в этом случае - вы продлите жизнь жесткому диску на порядок! Поэтому выбирать вам - либо шум и высокая скорость работы, либо снижение уровня шума и более долгая работа вашего диска.
Кстати, хочу сказать, что уменьшив шум на своем ноутбуке Acer - скорость работы я «на глаз» оценить не смог - работает так же как раньше!
И так. Для регулирования и настройки AAM - есть специальные утилиты (об одной из них я рассказывал в ). Речь идет о простой и удобной утилите - quietHDD ().
Запустить ее нужно от имени администратора. Далее перейти в раздел AAM Settings и передвинуть ползунки с 256 на 128. После этого нажать Apply, чтобы настройки вступили в силу. Собственно, после этого вы должны сразу заметить снижение треска.

Кстати, чтобы каждый раз при включении компьютера не запускать эту утилиту вновь - добавьте ее в автозагрузку. Для ОС Windows 2000, XP, 7, Vista - можно просто ярлык утилиты скопировать в меню «пуск» в папку «автозагрузка».
На этом собственно все. Всем удачной работы жесткого диска, и, главное, тихой. 😛
Типовой вопрос
Здравствуйте.
Купил недавно ноутбук и только спустя некоторое время заметил, что, когда я скачиваю какой-нибудь файл, включаю ноутбук, или копирую информацию с диска на диск - диск начинает трещать. Звук не сильный, но крайне неприятный.
В магазине сказали, что с диском всё в порядке, так и должно быть, но в душе остались сомнения...
Если бы знал, что это модель такая шумная, остановился бы на другой... Подскажите, что можно сделать, чтобы уменьшить шум при нагрузке на диск?
Здравствуйте.
Треск треску рознь. Вообще, жесткий диск (HDD) - это механическое устройство, и при работе любой HDD издает шум. Правда, у одного диска - он едва уловимый и практически не слышный, а у другого - может несколько раздражать. К тому же, кроме "рабочего" шума (который и должен быть), может появиться посторонний (указывающий на появление проблемы): стук, сильный скрежет, щелчки и пр.
Особое внимание на шум от диска следует обратить в тех случаях, когда:
- если начал шуметь старый диск , который раньше работал без шума (это тревожный симптом - в первую очередь сразу же сделайте всех важных файлов с диска);
- появился шум в виде: стука, сильных щелчков, скрежета и пр. (это все тоже указывает на проблему с механикой);
- если при появлении треска - компьютер начинает зависать, Windows не реагирует на ваши нажатия;
- у вас периодически не открываются и не читаются файлы, диск при этом шумит.
Все вышеперечисленные симптомы указывают на возможные аппаратные проблемы с диском (в большинстве случаев), и без его замены на новый диск, шум устранить не удастся. Поэтому, рекомендую после бэкапа, посмотреть показания SMART, проверить диск на бэд-блоки и пр. О проверке диска у меня на блоге есть одна небольшая инструкция, ссылка ниже.
Как проверить жесткий диск на ошибки и битые сектора (бэд-блоки). Как работать с программой Victoria в DOS и Windows -
Если у Вас шумит новый диск - то вероятнее всего с ним все в порядке, и это его рабочий шум (хотя, брак или выход из строя нового диска тоже никто не исключает) . Чаще всего проблема в том, что когда пользователь покупал диск (ноутбук, компьютер) - то в магазине (где много посторонних шумов, играет музыка и пр.), он просто не обратил внимание на шум диска (да и в магазине, диск, как правило, сильно не нагружаешь). А в доме, в ночной тишине - оценил все характеристики своего устройства.
Но так как компьютер - это технически сложный товар, то просто так его поменять в магазине на другой (как это можно сделать с другими товарами). Вам во многих случаях могут отказать (должна быть более веская причина, например, неисправность). Далее в статье дам рекомендации по устранению такого "рабочего" шума.
Дополнение!
При покупке нового HDD: обратите внимание, что в характеристиках устройства обычно всегда указывается уровень шума диска. Параметр этот измеряется в дБ.
Разумеется, чем он ниже - тем тише диск. Сравнительную табличку (чтобы сориентироваться, как и что) с уровнем шума привел ниже.


В помощь!
Как выбрать жесткий диск (HDD): 6 моментов, на которые стоит обратить внимание -
1) Поменять свой старый HDD на SSD-диск (или другой HDD)
Первый совет сопряжен с материальными затратами. В идеале, чтобы совсем устранить шум - нужно поменять диск. Сейчас набирают популярность SSD-диски - в них нет механики, как в HDD, а потому при работе они априори бесшумны (совсем бесшумны!).
Кроме этого, у них есть еще несколько достоинств:
- в несколько раз выше скорость работы (это главное достоинство!), благодаря этому ваши приложения, игры, Windows - буду загружаться на порядок быстрее;
- потребляют меньше энергии (например, ноутбук будет на 10-15% дольше работать без подзарядки);
- не так сильно боятся тряски и вибрации (опять же плюс для ноутбуков);
- они не греются, как HDD.
Есть, правда, у этих дисков один недостаток: более высокая стоимость. Зато окупается она с лихвой! Разницу в скорости работы между SSD и HDD диском можете узнать из одной моих статей, ссылка на нее ниже.
Как проверить скорость диска: HDD, SSD. Тест, определение разницы в скорости между SSD и HDD, стоит ли переходить на твердотельный диск -
2) Проверить, нет ли приложения, нагружающее диск до 100%!
Если диск Вас раздражает шумом не всегда, а лишь в моменты сильной загрузки (об этом может свидетельствовать, например, светодиод-индикатор работы жесткого диска) - то попробуйте узнать о том, какое приложение его нагружает, а затем отключить его.
Очень часто, диск могут нагружать приложения, которые вам и не нужны. Например, при загрузке Windows загружается uTorrent с несколькими сотнями торрентов: пока они все проверятся может пройти и 5-10 минут! И всё это время диск будет сильно нагружен.
Самый простой и быстрый способ узнать о приложениях, нагружающих диск - это открыть диспетчер задач (для Windows 8, 10), и открыть монитор ресурсов (это для Windows 7). Узнав приложение, которое активно работает с диском - попробуйте закрыть его.
Чтобы вызвать диспетчер задач - нажмите сочетание кнопок Ctrl+Shift+Esc .
В Windows 8, 10 - откройте вкладку "Производительность" и посмотрите, не загружен ли диск. Если загружен, то во вкладке "Процессы" можно найти программу (которая нагружает его), и закрыть ее.

Windows 8-10 - производительность (загрузка диска 0%)
В Windows 7 в диспетчере задач необходимо открыть вкладку "Быстродействие" , затем нажать по кнопке "Монитор ресурсов" .

В мониторе ресурсов откройте вкладку "Диск" : обратите внимание на разделы "Процессы с дисковой активностью" и "Работа диска" .
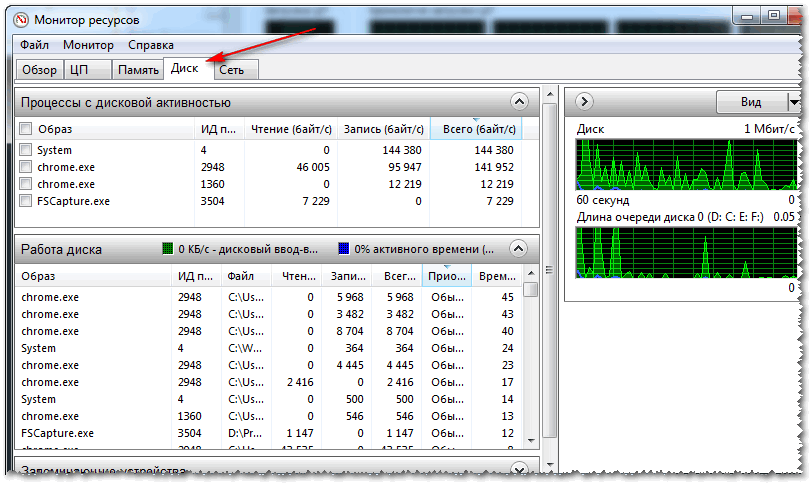
3) Снизить скорость позиционирования блока с головками (Automatic Acoustic Management)
В жестких дисках есть определенные опции, которые, обычно, нигде не упоминаются (говорим сейчас о Automatic Acoustic Management, часто пишут сокращенно AAM ). Это опция позволяет уменьшить скорость перемещения головок, а это в свою очередь, положительно сказывается на уровне шума (правда, кроме этого, несколько уменьшается скорость работы диска, но "на глаз" незаметно).
Изменить эту настройку можно в специальных утилитах, рекомендую следующие: quietHDD, HDDScan. Рассмотрю работу в обоих утилитах.
quietHDD
Совсем небольшая утилита, предназначена для уменьшения акустического шума AAM и режима энергопотребления APM жесткого диска. Работать с ней просто и быстро, пример ниже:

Многофункциональная программа для работы с SSD и HDD-дисками. Позволит просмотреть SMART, проверить диск на битые сектора, узнать температуру работы носителей, управлять акустическим шумом, энергией и пр.
В нашем случае, нужно запустить программу, затем выбрать жесткий диск (если у вас их несколько в системе), и открыть опцию "Features/IDE Features".
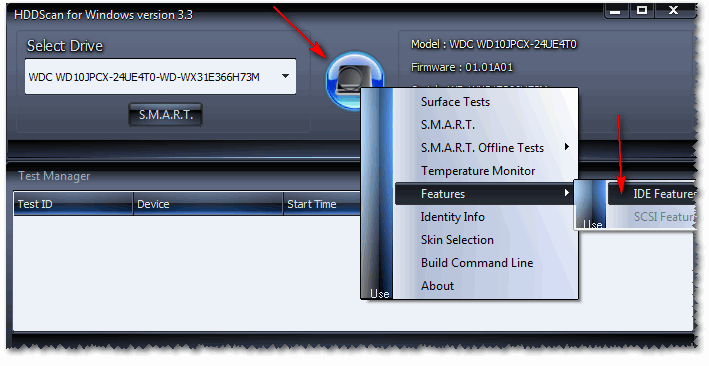
HDDScan - IDE Features
Далее в разделе Automatic Acoustic Management - установите значение между 128 и 254 (кстати, программа рекомендует 254, но далеко не всегда оно оптимально). В общем-то, для минимального уровня шума - поставьте значение в 128 и нажмите кнопку SET (установить). Таким образом, можно отрегулировать и найти свой оптимальный вариант.
Примечание : обратите внимание, что не все накопители поддерживают эту опцию. В некоторых случаях, HDDScan не позволит менять значения в Automatic Acoustic Managment.

Automatic Acoustic Management
4) Зафиксировать надежно диск в блоке, исключить вибрации, поставить мягкие прокладки
Этот совет относится к обычному ПК, если же у вас ноутбук - то почти наверняка ваш жесткий диск надежно и плотно зафиксирован в корпусе производителем (и Вы можете этот совет не читать).

5) Проверить на ошибки и провести дефрагментацию
Ну и последнее, что хотел посоветовать - это провести проверку на ошибки и выполнить дефрагментацию диска. Треск - это, конечно, на прямую не уменьшит, но сделает ваш диск более отзывчивым, скорость работы повысится (что положительно, пусть и не много, скажется на уровне шума).
Чтобы проверить диск на ошибки и выполнить дефрагментацию, откройте "Мой компьютер" ("Этот компьютер", "Компьютер" - в зависимости от версии Windows ) . Затем выберите нужный диск и откройте его свойства (см. скрин ниже).

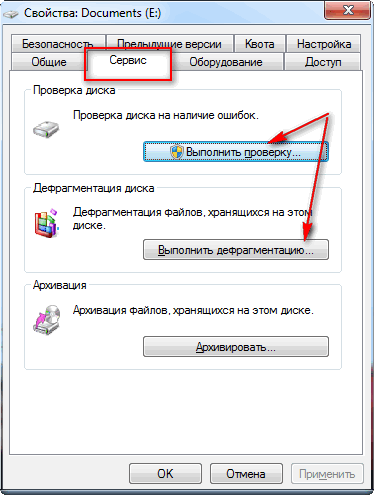
Кстати, дефрагментацию и очистку диска от мусора можно делать в авто-режиме, для этого есть специальные утилиты. Ссылка на рекомендуемые мной утилиты - см. ниже.
В помощь!
Лучшие программы для оптимизации Windows -
Жесткий диск он же «винчестер» – важная составляющая любого компьютера. На нем установлена не только операционная система, но и хранятся важные документы и файлы (музыка, видео, фото). Как и любое другое комплектующее со временем он изнашивается и выходит и строя. И главный симптом этому – появление шума и гудения жесткого диска. В таком случае первым же делом следует , это поможет избежать резкой его поломки.
Однако не всегда причина может быть именно в этом. Повышенный уровень шума бывает и у новых накопителей некоторых фирм и моделей и это их нормальное рабочее состояние.
Ниже мы рассмотрим несколько вариантов уменьшения шума винчестера: вручную и программно.
AAM
Более новые HDD поддерживают специальную функцию «Automatic Acoustic Management », с ее помощью можно отрегулировать скорость перемещения считывающих головок за счет чего и уменьшится шум винчестера ноутбука.
По умолчанию данная функция отключена, поэтому для ее включения мы используем утилиту под названием «WinAAM», она бесплатная и очень легкая. Найти и скачать ее можно в интернете.

Хочу обратить ваше внимание на то, что после выставления тихого режима, уменьшается и скорость работы накопителя. Однако на глаз заметить это очень трудно.
CrystalDiskInfo
Если по каким либо причинам вам не подошла предыдущая программа или не помогла, жесткий диск по-прежнему шумит при нагрузке и из-за этого , тогда рекомендую воспользоваться данной утилитой. С ее помощью более гибко настроим функцию AAM. Но у нее есть и другие полезные возможности, например, можно посмотреть подробные параметры HDD, текущее состояние и провести проверку на ошибки.
Итак, что нужно сделать :

После чего винчестер начнет работать с новыми настройками в тихом режиме.
Причин, по которым в CrystalDiskInfo может быть несколько:
- HDD старый и утилита попросту его не поддерживает
- Физическая или логическая его неисправность
Как провести диагностику HDD, говорилось в начале статьи.
Дефрагментация
Еще один способ, который может помочь вам в том случае, если жесткий диск ноутбука или компьютера сильно шумит или жужжит при работе. Как говорилось выше, это связано с движущимися механическими головками, а точнее с их скоростью.

Для этого мы уменьшим расстояние, которое им нужно преодолеть, чтобы добраться до нужного участка диска и считать с него информацию. Это делается достаточно просто, с помощью обычной дефрагментации. Она по порядку расположит кластеры с информацией, уменьшит расстояние между ними, тем самым увеличит скорость доступа к ним. Проще говоря, жесткому диску будет легче считать нужную информацию, нагрузка на него уменьшится, а следом за этим снизится шум и гудение жесткого диска.
Но можно воспользоваться и встроенной в систему утилитой :

Таким образом, мы избавимся от гудения и жужжания накопителя.
Ручной способ
Если у вас стационарный компьютер, а не ноутбук, можно воспользоваться одним из предложенных ниже способов.

Теперь вы знаете, что делать, когда жесткий диск при работе начинает издавать сторонние звуки (шум, жужжание и гудение) и сможете самостоятельно с этой проблемой, используя способы разобранные выше.
