Почему компьютер периодически выключается. Почему отключается компьютер и как найти причину
Многие владельцы персональных компьютеров сталкиваются с ситуацией, когда компьютер безо всяких на то видимых причин внезапно прекращает свою работу. Если такое происходит достаточно часто, значит имеет место серьезная проблема, которую следует как можно скорее исправить. Ведь частое отключение компьютера во время работы может вызвать перебои в работе жесткого диска или даже его поломку. Кроме того, при самопроизвольном выключении ПК всегда присутствует риск потерять важные данные, которые в некоторых случаях могут оказаться ценнее, чем сам компьютер.
Дабы узнать, что необходимо предпринимать для устранения вышеупомянутой неисправности, нужно прежде всего вычислить источник ее возникновения. Причин для самостоятельного отключения компьютера может быть несколько. Ниже перечислены наиболее распространенные из них, а также способы их устранения.
Проблемы с электропитанием
Самая «банальная» причина выключения ПК – это перебои в электросети. Также компьютер может отключаться вследствие неисправного сетевого кабеля, удлинителя или даже розетки.
Чтобы исключить данную проблему, вам придется проверить на контакт все провода, соединяющие розетку и ваш компьютер. Сделать это можно при помощи специального инструмента (придется прибегнуть к помощи специалиста) либо же просто путем замены их на гарантированно рабочие. Кроме того не помешает осмотреть саму электрическую розетку. А в случае, если перебои с электричеством происходят по причине плохой проводки в доме или подачи некачественной электроэнергии, лучше всего сразу купить источник бесперебойного питания.

Неисправность блока питания
Если компьютер самостоятельно отключается в различное время, независимо от выполняемых на нем задач, а иногда прекращает свою работу прямо во время загрузки операционной системы, то скорее всего проблема с блоком питания. Блок питания может перестать нормально функционировать из-за перепадов напряжения, низкого качества изготовления, или же по причине износа. Средний срок службы большинства блоков питания составляет 3-6 лет, потом они начинают доставлять владельцам неприятности.
Есть два варианта решения проблемы с блоком питания: отнести его в ремонт или попросту выбросить и купить новый. Прибегать к первому варианту имеет смысл лишь тогда, когда блок питания покупался недавно или когда он принадлежит к верхней ценовой категории. Во всех остальных случаях гораздо проще произвести замену блока питания.

Перегрузка процессора
Если на компьютере установлены не очень мощные комплектующие, то чрезмерная нагрузка также может вызвать его отключение. Особенно часто это может наблюдаться при запуске требовательных к ресурсам системы программ и приложений.
Чтобы избежать внезапного отключения ПК, перед установкой той или иной программы убедитесь, что конфигурация вашей системы соответствует минимальным требованиям приложения. Если перегрузка вызвана большим количеством процессов на компьютере, можно отключить некоторые процессы через диспетчер задач, оставив только самые необходимые.

Пыль в системном блоке
Когда внутри системного блока скапливается много пыли, это приводит к перегреву комплектующих, что в свою очередь вызывает принудительное завершение работы компьютера.
Во избежание перегрева ПК необходимо регулярно чистить системный блок от пыли. Особенное внимание при этом следует уделить кулеру и радиаторной решетке процессора, а также разъемам подключения видеокарты, оперативной памяти и жесткого диска.

Старая термопаста
Термопаста между процессором и радиатором, которая служит для отвода тепла, со временем может высыхать и терять свои теплопроводящие свойства. В результате происходит перегрев процессора, что в свою очередь приводит к самопроизвольному отключению ПК.
Ввиду этого, будет целесообразно следить за температурным режимом процессора, и при необходимости осуществлять замену термопасты. Удобнее и проще совмещать данную процедуру с чисткой системного блока от пыли. Для контроля температуры процессора можно пользоваться специальной программой, например SpeedFan или AIDA64.

Плохая циркуляция воздуха внутри ПК
Причиной перегрева и самостоятельного выключения компьютера может стать также недостаточная циркуляция воздуха в системном блоке. Особенно актуальна данная проблема летом, в помещениях, не оборудованных кондиционером.
Избежать перегрева в этом случае поможет установка дополнительных вентиляторов внутрь корпуса ПК. Более подробно о системах охлаждения компьютера и о том, как и куда лучше устанавливать вентиляторы, можно прочитать в статье по этой ссылке: it.ros-kit.ru/help/computers/sistemy-okhlazhdeniya-kompyutera . Также во избежание перегрева не следует устанавливать системный блок в закрытом месте, например ящике стола.

Заражение вирусами
Иногда компьютер выключается из-за определенных вирусов в системе. Если помимо самостоятельного отключения ПК вы стали замечать и другие тревожные симптомы, такие как частые зависания, медленная работа программ и всплывающие окна, то, скорее всего дело именно в вирусах.
Если ваш компьютер заражен вирусами, значит установленный антивирус явно не справляется со своими задачами. В таком случае для очистки от вирусов лучше использовать специализированные утилиты, такие, к примеру, как Kaspersky или Dr.Web. Скачать бесплатную программу Dr.Web CureIt можно по этой ссылке: freedrweb.com/download+cureit+free/?lng=ru . Загрузить бесплатно лечащую утилиту Kaspersky Virus Removal Tool можно по этому адресу: kaspersky.ru/virus-scanner , а из этой статьи вы узнаете, как выполнить восстановление системы, если из-за вирусов ОС не загружается.

Неисправность материнской платы или оперативной памяти
Когда компьютер выключается при активной нагрузке, например во время игры или использования ресурсоемких приложений, но при этом перегрева не наблюдается, то причиной этому может быть неисправность ОЗУ или материнской платы.
Можно на всякий случай попробовать разобрать ПК и почистить щеточкой все контакты на планках оперативной памяти, а также используемые разъемы на материнской плате. Если же это не поможет, то вам придется нести свой компьютер в мастерскую по ремонту, так как без помощи профессионалов такую проблему устранить не получится.
Если же у вас не получилось устранить проблему самостоятельно, вы можете обратиться в сервисный центр, для ремонта вашего компьютера .
Кроме этого наша компания оказываем услуги по ремонту планшетов . Специалисты нашего сервисного центра своевременно приведут в рабочее состояние ваш планшет.
Остались вопросы? - Мы БЕСПЛАТНО ответим на них в
Многие сейчас не могут представить свою жизнь без ежедневного использования компьютера. Еще 10 лет назад это была роскошь, сегодня же ПК или ноутбук есть практически у каждого. Мы все больше становимся зависимыми от такого оборудования. Месячные отчеты, дорогие сердцу фотографии, личные документы и многое другое - все это сегодня хранится не на бумаге, а на жестком диске ПК. Давайте поговорим о типичных проблемах, в частности о том, почему отключается компьютер сам по себе.
Немного общих сведений
Компьютер - это дорогостоящее и очень сложное электронное оборудование, требующее периодического обслуживания и правильной эксплуатации. Говорить о том, что компьютер неправильно или нестабильно работает, не соблюдая элементарных правил, вообще не нужно.
Вам наверняка интересно, почему отключается компьютер сам по себе? Чтобы дать однозначный ответ на данный вопрос, необходимо перебрать большое количество вариантов, чем мы, собственно, и займемся в данной статье. Но перед этим хотелось бы отметить, что любой компьютер или ноутбук, независимо от возраста или технического состояния, должен время от времени модернизироваться. Бывает так, что техника просто-напросто отработала свое, израсходовался ресурс материнской карты или другого важного компонента, вот и возникают сбои. Но сейчас мы постараемся более конкретно разобраться с тем, почему отключается компьютер сам по себе, как это исправить, и возможно ли это вообще. Но обо всем по порядку.

Чрезмерная запыленность
Наверное, в мастерских по ремонту компьютеров специалисты уже давно перестали удивляться количеству пыли, которая способна осесть в системном блоке. Тем не менее на вас это способно произвести незабываемое впечатление. Если вы приобрели свой ПК более года назад и ни разу не открывали его крышку ради любопытства, то сделайте это. Конечно, если техника все еще на гарантии, то делать этого не стоит, так как будут нарушены обязательства, подписанные в договоре. И если вдруг системный блок выйдет из строя не из-за вас, а пломбы уже сорваны, ремонтировать придется его за свои средства.
Так вот, что делать, если отключается компьютер, спросите вы? Откройте крышку системного блока и посмотрите, есть ли там пыль. Чрезмерное ее количество может способствовать перегреву ключевых узлов (видеокарта, процессор) и т.п. В результате срабатывает защита и ПК выключается. В любом случае осуществить продувку пыли с помощью самого обычного пылесоса не помешает. Правда, необходимо быть предельно осторожным и предварительно обесточить технику.

Проблемы с операционной системой
Прежде чем лезть под крышку системного блока, необходимо разобраться с собственной операционной системой. Если все проблемы начались после переустановки «Виндовс», то очевидно, что причина именно в этом. Кроме того, дело может быть связано с вредоносной программой, которая через интернет или карту памяти попала к вам. Изменение исходных кодов файлов будет приводить к ошибкам. Система будет пытаться исправить их путем перезагрузки. Поэтому первым делом установите антивирусную программу.
Еще один важный момент в том, что далеко не все сборки, в частности пиратские, работают стабильно. Это очевидно, поэтому по возможности старайтесь устанавливать лицензионную ОС, ну или «чистую» пиратку. Попробуйте установить другую ОС, если проблема не решится, то необходимо искать в другом месте. Конечно, начать необходимо с самого простого, об этом мы и поговорим.

Высохла термопаста
Вообще, достаточно часто какая-либо поломка на ПК связана с перегревом основных рабочих узлов. Высохшая термопаста - одна из основных причин того самого чрезмерного, критического нагрева. Современные компьютеры надежно защищены от нагрева. Если температура достигает критического максимума, ПК отключается. Включится он минут через 5-15, то есть тогда, когда узел остынет. Но ПК включится и через пару минут опять выключится, и это будет повторяться бесконечно долго.
Причина может быть очень банальной - высыхание термопасты. Что такое термическая паста, спросите вы? Так называемый термоинтерфейс необходим для эффективного отвода тепла из рабочей зоны. Это вязкое вещество, которое способствует охлаждению процессора, видеокарты и всех тех мест, где есть кулеры. Так вот, ремонт компьютеров потребуется ровно тогда, когда паста высохнет. Ее необходимо менять хотя бы раз в несколько лет, по крайне мере так рекомендуется делать.
Компьютер отключается во время работы: причины и их устранение
Как было отмечено, часто суть проблемы заключается в слишком высокой температуре. Процессор в данном случае является наиболее уязвимым местом. Дело в том, что во время работы он сильно греется, поэтому данный узел крайне зависим от эффективной работы кулера. Зачастую проблема кроется в следующем. Вы осуществили разгон процессора и увеличили его мощность, скажем, на 10%. При этом вентилятор крутится с такой же скоростью. Это неминуемо приведет к и, возможно, его выходу из строя. Тем не менее, если осуществлять разгон правильно, согласно инструкции, то проблемы вряд ли возникнут.

Ремонт компьютеров после выхода процессора из строя осуществляется быстро, но очень дорого. Мощный ЦП обойдется вам в значительную сумму денег. Определить, является ли процессор слабым звеном, очень просто. Для этого можно скачать программу, контролирующую его температуру. Если она будет достигать верхнего предела, вы это точно заметите. Останется лишь принять соответствующие меры.
О блоке питания
Ситуаций, когда блок питания выступает виновником внезапного отключения, относительно мало, но они имеют место. Чаще всего это случается из-за его недостаточной мощности. К примеру, вы купили системный блок, после чего поменяли видеокарту и процессор на более мощные аналоги. В это же время остался стандартным. Во время повышения нагрузки на него, скажем, при запуске какой-либо требовательной игры, он может просто не обеспечить достаточной мощностью «начинку» вашего системного блока и выключиться.
Если компьютер отключается при включении, то дела совсем плохи. Скорее всего, понадобится замена блока питания на более мощный. Кстати, данный параметр необходимо также рассчитывать, чтобы не потратить лишнего. Чем мощнее системный блок в целом, тем более производительным должен быть БП. Кстати, посмотрите и на его охлаждение, возможно, там слишком много пыли.
Выключения из-за видеокарты и оперативной памяти
Если во время игры отключается компьютер, то вероятней всего мы столкнулись с каким-либо сбоем видеокарты. Проблема может заключаться в том, что кулер не справляется, как следствие, повышается температура и срабатывает защита. Если вы выполняли разгон видеокарты, то верните все к заводским параметрам и, возможно, проблема исчезнет.
Что касается оперативки, то с нее лучше и начать диагностику. Если вы замечали периодические зависания некорректное воспроизведение видеофайлов и игр, то дело может быть в оперативке. Проверить ее под нагрузкой можно с помощью программы AIDA 32/64.

Материнская плата
Это самый дорогостоящий и важный элемент системного блока. Именно на материнской плате и держится вся система. Если при загрузке компьютер отключается, то это может быть сигналом о том, что пора проверить «мать». Если из строя вышли конденсаторы, то их можно перепаять. Если в пайке образовались микротрещины, то есть вероятность того, что они заполнятся пылью, и все встанет на свои места. В противном случае придется менять плату.
Есть еще такой ответственный элемент, как чипсет, он находится на материнской плате и охлаждается небольшим металлическим кулером. Так вот, нередко он перегревается, из-за чего ОС и перезагружается. Проверьте его с помощью мультиметра и при необходимости поменяйте кулер.
Отключаются устройство ввода/вывода
Нередко возникают проблемы с периодическим отключением клавиатуры, мыши, веб-камеры и других периферийных устройств. К счастью, большинство подобных недугов просто и быстро устраняется. Кое-что лечится с помощью установки драйверов последней версии. Если это не помогло, то дело может быть в порту, к которому подключено устройство. Если отключилась клавиатура на компьютере, проверьте актуальность драйвера, работоспособность порта. Если ничего не помогает, отнесите клавиатуру на проверку в мастерскую, возможно, дело именно в ней.

Бывает так, что внезапно отключился звук на компьютере. В этом случае имеет смысл проверить тот же порт, а затем провод, идущий к колонке. Вполне возможно, что у вас слетел звуковой драйвер, в этом случае никакие звуки на ПК воспроизводиться не будут. Свежий драйвер можно скачать на официальном сайте производителя.
Как правильно настроить компьютер
Важную роль играет правильная Тут имеются в виду различные настройки БИОСа, в частности, не рекомендуется разгонять ПК. Если вы этим и занимаетесь, то трезво оценивайте все риски. В слишком слабых персональных компьютерах разгон не даст никакого прироста производительности. Целесообразно всегда использовать заводские настройки и частоты, что будет гарантией длительной и бесперебойной работы. К примеру, если монитор компьютера отключается во время работы, то это может свидетельствовать о постепенном выходе из строя матрицы. Вам будет проще купить новый дисплей, нежели ремонтировать старый. От вас данная поломка мало зависит, но вот все, что находится в системном блоке, лучше оставить таким, какое оно есть.
Заключение
Как вы видите, причин, почему отключается компьютер сам по себе, довольно много. Чтобы быстрее разобраться с проблемой, рекомендуется пользоваться мониторинговыми программами. Так вы сможете контролировать температуру всех компонентов. При необходимости можно выполнить тест под нагрузкой, который покажет, что именно дает сбой, и почему ПК выключается. Что же касается ремонта, то вряд ли вы сможете качественно перепаять конденсаторы материнской платы, но вот заменить термопасту или выполнить продувку от пыли под силу каждому. Чтобы компьютер работал долго, необходимо обеспечить стабильное напряжение. Для этого используйте стабилизаторы напряжения, и будет вам счастье.
03.03.2017
Если компьютер или ноутбук при включении сразу выключается или перезагружается, даже не начав загрузку ОС, то это в большинстве случаев проблема с аппаратной частью. Также иногда это может быть вызвано неправильными настройками BIOS, но только если вы вносили туда ранее какие-либо изменения.
Чаще подобная проблема встречается со старыми компьютерами, комплектующие которых не очищались от пыли на протяжении долгого срока. К счастью, её можно решить даже в домашних условиях, затратив при этом минимум времени и финансовых средств. Но в некоторых случаях целесообразней будет провести замену компьютера или части его комплектующих.
Причины неполадок
Бесконечное включение и выключение настольного компьютера или ноутбука может возникать по следующим причинам:

Чаще всего причины такого поведения компьютера кроются в неполадке с комплектующими. Перед тем, как нести устройство в ремонт, рекомендуется очистить его от пыли изнутри, проверить, насколько корректно вставлены модули ОЗУ и нет ли деформаций на конденсаторе.
Способ 1: настройка корректной работы BIOS
Если вы ранее вносили изменения в BIOS и после этого компьютер перестал корректно включатся, плюс вы уверены в исправности остальных его компонентов, то проблема точно кроется в последних настройках.
Есть два вида решения этой проблемы:
- Лёгкий. Если компьютер самостоятельно перезагружается только спустя некоторое время, то вы сможете войти в BIOS стандартным методом.
- Сложный. Компьютер не входит в BIOS или перезагружается/выключается сразу же после включения. Придётся сбрасывать настройки при помощи вскрытия корпуса и “возьни” с материнской платой. Рекомендуется доверить эту работу специалисту, дабы не сделать ещё хуже.
Решение проблемы лёгким способом:

Сложный способ:

Делайте всё максимально аккуратно, дабы не повредить сами штекеры и колпак, что может привести материнскую плату в полную неработоспособность. Любую работу с комплектующими лучше доверить специалисту.
Способ 2: проверка отдельных компонентов
В первую очередь, проведите очистку внутренностей компьютера/ноутбука от пыли. Если пыли очень много, то после её удаления есть шанс, что компьютер включится нормально. Очищайте пыль при помощи кисточки, сухих салфеток из микрофибры, пылесоса. Делайте это аккуратно, желательно в перчатках. Пылесос используйте на минимальной мощности. Если очистка от пыли не помогла, то обратите внимание на модули с оперативной памятью и блок питания.
Решение проблем с ОЗУ:

Чтобы проверить, не является ли причиной проблемы неисправный блок питания, одолжите его на время у кого-нибудь и установите вместо своего. Замена блока питания несложная процедура, единственное что вам необходимо сделать это воткнуть в него проводки по аналогии с тем как они были воткнуты в предыдущий блок.
Если с новым блоком питания компьютер без проблем включился, то это говорит о необходимости полной замены данного элемента. Хороший блок питания стоит не очень дорого. Рекомендуется проконсультироваться со специалистом при выборе, т.к. желательно учесть характеристики основных комплектующих компьютера (материнская плата, система охлаждения и т.д.).
Способ 3: устранение неполадок при перегреве
Если причиной является перегрев, то выключение/перезагрузка компьютера происходит не сразу, а через 10-30 минут. При этом ОС загружается без особых проблем, что позволяет сделать проверку нагреваемости оборудования. Для этого скачайте на компьютер утилиту AIDA64. Она весит около 50 Мб, быстро скачивается и устанавливается, однако, программа платная, поэтому ей можно пользоваться только ограниченный период.
В интерфейсе программы, в левом меню откройте вкладку “Компьютер” и там выберите “Датчики” , после вам будет показана текущая температура процессора и видеокарты. Если она выше 60 градусов (процессор) и 80 (видеокарта), то нужно принимать меры.

Последовательность действий:

Заключение
Самопроизвольное выключение компьютера сразу или спустя непродолжительное время после включения в некоторых случаях можно устранить самостоятельно. Если у вас ничего не получается, то рекомендуется отнести устройство в сервисный центр, где его починят в течение нескольких суток.
Нередко бывает ситуация, когда у простого пользователя, после длительного периода нормальной эксплуатации, компьютер, внезапно, начинает самостоятельно отключаться. Довольно часто причина этого достаточно легко устранима собственными силами. Попробуем разобраться – от чего это происходит, и как исправить возникшие неполадки.
Причины выключения ПК и их решения
Отключаться компьютер может из-за множества различных причин, среди которых можно выделить как программные, так и аппаратные. В целом можно примерно определить – какова причина, по поведению. Так, если операционная система не успевает начать загружаться – то высока вероятность именно аппаратных проблем.
В противном случае могут быть проблемы любого характера, в том числе и программные, чаще из-за различного рода вредоносного ПО. Однако в первую очередь необходимо узнать - почему такое происходит.
Вредоносные программы
Различного вида программ, создающих многие неприятности для пользователей, притом самостоятельно распространяющихся, существует великое множество. Есть и такие, которые после своей загрузки производят отключение ПК.
Разберём – что делать, чтобы либо исключить такой вариант, либо устранить проблему.
В первую очередь необходимо создать загрузочный диск, или флэш-накопитель с антивирусным ПО. На сайтах производителей антивирусных программ бесплатно предлагаются такого рода образы, с полной инструкцией по созданию загрузочных дисков. Хотя для этого и потребуется «здоровый» компьютер, с доступом в интернет.

Создав такой накопитель, следует:

Примечание. Полная проверка может происходить длительное время, вплоть до нескольких суток – зависит от количества и характера записанной информации, а также от общей производительности системы.
Если же после проверки система аналогично отключается при работе, или вовсе не успевает загрузиться – то проблема однозначно аппаратного характера.
Низкое питание или неисправность БП
Когда ПК даже ещё не успевает начать загрузку, либо предыдущий вариант однозначно указал на аппаратную проблему, то нередко виновником проблем становиться источник вторичного питания в самом компьютере. Или, как вариант, попросту слишком низкое напряжение в сети переменного тока 220В.

В первую очередь необходимо проверить напряжение сети переменного тока. Помочь в этом может либо «знакомый электрик», либо универсальный прибор – мультиметр. В идеале напряжение сети должно быть 220 Вольт, однако допускаются отклонения в размере 10%. Т.е. при 240 или 200 В блок питания должен работать нормально.

В случае отклонения напряжения за допустимые пределы, необходимо либо решать проблему, обращаясь к электрикам, либо установить стабилизатор напряжения, коих в продаже представлено достаточное количество.
В самом блоке питания, если проблема не в розетке, могут быть неисправности следующего характера (когда компьютер периодически отключается):
- аварийное отключение, в результате перегрева – возможно, вышел из строя вентилятор охлаждения, либо внутренняя часть блока питания сильно загрязнилась;
- физическая деградация компонентов схемы (чаще конденсаторов) – обычно после «прогрева» начинает работать нормально;
- чрезмерная нагрузка компонентов системного блока – аварийное отключение, в результате перегрузки;
- сигнал аварии от материнской платы – неисправности работы встроенных преобразователей или др. (хоть это уже и не сам БП).
Что необходимо делать, чтобы исправить ситуацию:

По большому счёту, если очистка от пыли решила проблему, то хорошо. В остальных случаях (кроме варианта, когда система не работает с заведомо исправным БП) источник вторичного питания лучше всего заменить. А вот в варианте неработоспособности системы при заведомо исправном блоке питания проблема кроется в иных компонентах.
Перегрев процессора или видеокарты
После длительной эксплуатации, либо же при изначальном браке некоторых комплектующих, возможна ситуация, когда компьютер отключается из-за перегрева важных компонентов. К примеру – радиаторы охлаждения центрального или графического процессора могут «зарасти» пылью и перестать выполнять свои функции.

Если компьютер выключается сам по себе, через 5 минут работы, то в первую очередь необходимо проверить именно системы охлаждения.
На что изначально обратить внимание, подскажет характер поведения ПК:

Когда воспользоваться, программными средствами для определения повышенной температуры возможности нет, а в BIOS отображаются вполне адекватные значения (ведь нагрузка в этом режиме отсутствует), то следует просто провести визуальный осмотр и профилактику систем охлаждения.
В первую очередь необходимо убедиться, что охлаждающие системы надёжно зафиксированы на своих местах, а вентиляторы на них (если есть) вращаются без посторонних звуков и усилий. Когда вентилятор сильно шумит, или трудно вращается, то его следует заменить.
Профилактика СО производится следующим образом (достаточно просто):
- демонтируются системы охлаждения с процессора и видеокарты;
- производится очистка (продувка, промывка) радиаторов от загрязнения и пыли;
- очищаются контактные поверхности радиаторов от слоя старого термоинтерфейса (часто говорят - термопасты);
- очищаются контактирующие поверхности на графическом и центральном процессоре;

- на процессоры наносится тонкий слой свежей теплопроводной пасты;
- СО монтируются обратно.
Однако возможны случаи, когда профилактика не помогает (либо компьютер вовсе новый). В таком случае возможно система охлаждения попросту не справляется с поставленной задачей, т.к. ей не хватает производительности. Это может быть как неверный расчёт ещё при производстве, так и потеря эффективности, ввиду износа.
Потому необходим более тонкий подход, который пригодиться также в случае разовых неполадок, которые ещё не «вылились» в серьёзную проблему. К тому же такой контроль поможет не допустить появления проблем.
Видео: Компьютер отключается
Завышена температура, значения узнаём в AIDA
Все основные системы ПК оснащены встроенными компонентами контроля и самодиагностики. Так и центральный процессор, видеокарта и чипсет, оснащены температурными датчиками. Их показания можно увидеть в BIOS, либо же воспользоваться специальными программами в среде ОС.

Одна из наиболее распространённых программ такого рода (а также обладающая многими другими полезными функциями) – это AIDA. Потому ей и воспользуемся. Установки она не требует – достаточно скачать, и можно сразу запускать. Программу скачивать необходимо соответствующей версии. Если у вас 64 битная версия ОС (сейчас таковых уже большинство), то и программа необходима AIDA64.
Сам запуск осуществляется двойным кликом по исполнительному файлу программы (aida64.exe или aida.exe, соответственно для 64 битной и 32 битной версии). После запуска, в левой части окна программы (озаглавлено «Меню») необходимо выбрать пункт «Датчики», после чего справа отобразятся показания всех температурных датчиков, имеющихся в системе. Полезно проверить температурные показания при работе ресурсоёмких приложений, т.к. при нагрузке они повышаются.
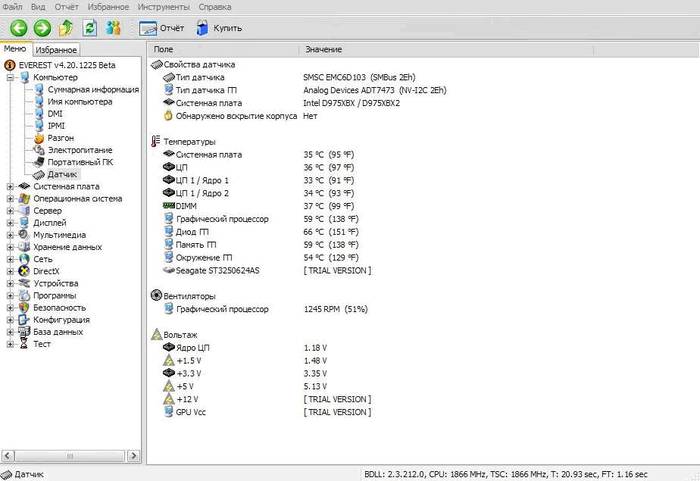
Температура не должна (в идеале) превышать 70 градусов по Цельсию. Однако многие мощные решения допускают нагрев кристалла вплоть до 100 градусов. Однако чем ниже температура – тем лучше. Когда же она подходит к критической отметке – то вывод явный – система охлаждения соответствующего компонента не справляется.
Почему самопроизвольно выключается компьютер
Выше перечислены лишь основные, наиболее часто встречающиеся проблемы. Однако всё может быть и значительно проще. Например, может запросто западать кнопка включения на системном блоке. Обладая небольшим опытом – можно такой дефект запросто определить на ощупь, но не помещает исключить этот вариант более точными методами.
К примеру, можно её попросту отключить от материнской платы, запустив ПК вручную замкнув соответствующие контакты. Если компьютер перестал выключаться – то причина определена. Останется лишь устранить дефект.

Во многих случаях необходимо начать проверку именно с этой позиции. Но если причина не в кнопке, то переходить к проверке других возможных вариантов, описанных выше.
Отключается через некоторое время, что делать…
Разберём – по какому алгоритму определять неисправность такого рода:

Для того, чтобы произвести все вышеописанные операции, необходимо обладать хотя бы минимальными познаниями строения ПК. Если же устранить проблему не удалось (что маловероятно), то следует обратиться к специалистам. Хотя можно и заменить ПК целиком, что тоже выход.
В итоге рассмотрена основная часть возникающих проблем с самопроизвольным отключением, согласно статистическим данным.
В 99% случаев проблемы носят именно такие, относительно простые причины. Устранить их также труда не составляет.
Однако возможны и неисправности другого рода, с аналогичными симптомами, например – нестабильная работа преобразователя тока на материнской плате (справедливо и для видеокарты). В таком случае можно либо заменить основной компонент, либо обратиться в сервисный центр.
Добрый день, друзья. Почему компьютер выключается сам по себе Windows 7 10 и как это исправить? Я уже писал похожую статью, только там речь шла о . Эти темы очень похожи, но, в них есть различия. Итак, давайте подумаем, почему он сам выключается, и как это можно предотвратить. Хотя, если сказать честно, причин может быть очень много.
Почему компьютер выключается через определённое время?
Итак, начнем разбираться. Вначале через «Пуск» входим в «Параметры». Выбираем «Персонализация».

В новом окошке выбираем в левой колонке «Экран блокировки», далее, «Параметры заставки».

Для чего мы всё это делали? Чтобы проверить, снят чикбокс с команды «Начинать с экрана входа в систему», или нет.

Итак, возвращаемся в «параметры», выбираем «Система», далее, «Питание и спящий режим». В этом окне мы должны проверить, чтобы настройки стояли на отметке «Никогда» (если у вас нет проблем с выключением, «Экран» советую поставить на 30 минут, «Сон» на 2 часа.).

Итак, нажимаем на «Дополнительные параметры питания».

Затем, нажимаем «Создание схемы управления питанием».

Допустим, вы выполнили описанные ранее действия. Но, вам эти действия особо не помогли. Компьютер также выключается без вашего согласия. В таком случае, существует вероятность, что в вашем компьютере появился незваный гость. Я имею в виду вирус. В таком случае, просто необходимо произвести полное сканирование ПК.
Если антивирус у вас не установлен, советую скачать бесплатный антивирус Dr.Web CureIt. Данный антивирус одного дня. Это значит, что в какой день вы заподозрили неладное с компьютером, в этот же день следует скачать Dr.Web CureIt , так как он не обновляется. Поэтому, вам необходима свежая версия.

Также, желательно, просмотреть, какие из программ запускаются вместе с компьютером. Сделать это довольно просто. Нажимаем сразу три клавиши Ctrl + Alt + Del. Выбираем «Диспетчер задач». В диспетчере выбираем «Автозагрузка» и рассматриваем программы, которые не нужны во время автозагрузки. Затем, их отключаем.

Из-за чего компьютер отключается сам по себе?

Почему компьютер включается сам по себе решение проблемы
- Если у вас нестабильное напряжение в электросети, приобретите блок бесперебойного питания;
- Драйвера. Вспомните, какие именно из драйверов вы недавно устанавливали, или какое новое устройство подсоединили? Отсоедините устройство и удалите установленный драйвер. Если компьютер перестал выключаться, решение найдено. Если нет, остаётся погуглить, или отнести ПК к мастеру, так как решений по данному вопросу может быть много. Кроме этого, не забывайте создавать точки восстановления системы для отката в нужный момент;
- Слабый блок питания, или нет, можно понять по поведению компьютера. Например, по зависанию. Или просто просмотрите инструкции к устройствам, подсоединенным к компьютеру. Сколько им требуется Вт энергии? Подсчитайте, и приобретите БП на 10% более ёмкий, чем требуется вашим устройствам. В любой случае, более сильный БП не помешает;
- Если в БП плохо вставлен кабель, нужно вставить его посильнее. Это касается всех узлов компьютера. Если деталь прикручивается к корпусу компьютера, проверьте все болты и закрутите их посильнее.

- О том, как , я написал в одной из своих статей. Поэтому, пройдите по ссылочке и узнаете.
- Если ваш процессор стал быстро перегреваться, вполне возможно, что у него высохла термопаста. Температуру процессора можно узнать с помощью . Если она выше нормы, лучше отнести системный блок к мастеру. Самим вам менять термопасту не советую, если, конечно, у вас нет аналогичного опыта.
- По поводу конденсаторов, советую просто понюхать системную плату, т.е., проверить её на запах гари. Да и вообще, вздутые конденсаторы будет видно. В этом случае также необходимо отнести ПК в сервисный центр.
- Северный мост может перегореть из-за пыли, скачков напряжения и т.д. Что тут сказать? Почаще очищайте системный блок от пыли. Если же он перегорел, необходимо обратиться в сервисный центр.

- По поводу конфликта программ, установите на компьютер всего один приличный антивирус-файрволл, например ESET. Если же вы очень желаете еще один, то можно установить Malwarebytes. Он отлично защищает компьютер и не конфликтует с другими антивирусами. Раньше была бесплатная версия, которой вполне хватало. Сейчас, к сожалению, только демо.
- Если у вас новое железо, установите Windows 10, или Мак, только современный, и проблем не будет.
- Приобретайте лицензионную систему и, если вы её не можете установить правильно, обратитесь к человеку, который сможет её это сделать. Или, можно приобрести чистую сборку, на проверенном сайте.
- Про плохо вставленные детали компьютера, я уже сказал. Вставьте их правильно, и проблема исчезнет.
- Если материнская плата и процессор несовместимы, введите правильное название вашей материнки, и посмотрите, какой процессор для неё подходит. К сожалению, иногда в компьютерных магазинах собирают ПК с несовместимыми деталями (в основном это происходит, когда продавец видит, что вы плохо разбираетесь в ПК. В этом случае нужно ходить в магазин со знающим человеком, или перед походом в магазин, просто узнать из интернета, какие детали подходят к вашей плате, а какие нет. Также, можно обратиться в сервисный центр, посоветоваться с ними, и попросить мастера установить нужный процессор.
- По поводу запыления компьютера, его нужно просто очистить от пыли. Если у вас запылился ноутбук, отнесите его к мастеру. Самим чистить ноутбук не стоит.
- По поводу разъёма USB, я уже всё сказал. Просто выньте флешку, и проблема исчезнет.
