Программы mac os x el capitan. Чистая установка OS X El Capitan — Mac снова летает
Новейшая OS X El Capitan, анонсированная на WWDC 2015, уже доступна к скачиванию. Мы следили за ее развитием с самой первой бета-версии и готовы рассказать вам обо всех изменениях и нововведениях ОС, которой вы будете пользоваться на своем Mac в ближайший год.
Как обычно в начале — несколько слов о названии релиза. Отойдя от традиции кошачьих имен, Apple продолжает новую традицию, называя свои настольные ОС в честь примечательных мест штата Калифорния. Вслед за популярным пляжем Mavericks и национальным парком Yosemite, компания увековечила в названии OS X имя самой высокой горы последнего. Когда увидите стандартные обои OS X 10.11, вы сами поймете, почему: она потрясающе красива.
Дизайн
Не стоит ждать каких-либо кардинальных изменений в дизайне OS X El Capitan. Революцию Apple совершила в предыдущем мажорном обновлении, здесь же только «причесала» и без того прекрасный интерфейс с помощью нового шрифта San Francisco . Отныне на всех Apple-устройствах используется единый системный шрифт. Гарнитура настолько хороша, что отлично читается как на маленьком дисплее Apple Watch, так и на огромном экране iMac 5K.
Продуктивность работы и производительность системы
Вот что стояло первым пунктом в списке улучшений, который получили инженеры Apple, приступая к работе над OS X El Capitan. Огромное внимание здесь уделено эффективности работы приложений и самой ОС. Быстрый запуск программ, больше удобства в работе с несколькими окнами, умный поиск документов и данных, мгновенный отклик системы, плавные анимации интерфейса и эффективное использование графической подсистемы в ресурсоемких приложениях вроде игр.
Split View
В отличие от iPad, на Mac всегда можно было работать с несколькими приложениями одновременно. Но теперь это стало еще удобнее! OS X El Capitan позволяет переводить любое из запущенных на одном рабочем столе приложений в режим Split View, разделяя экранное пространство на две программы. Работает это так:
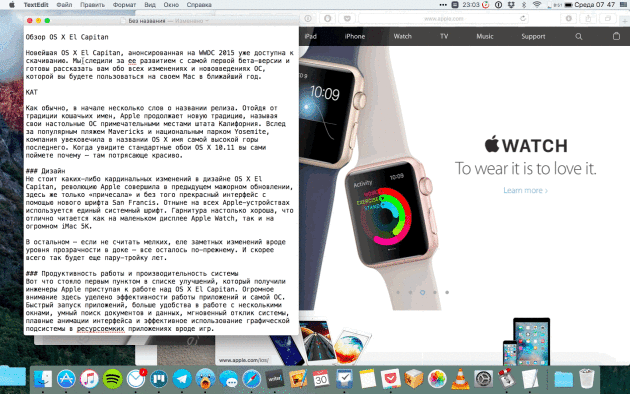
Нажатие на «зеленую кнопку» — и вуаля: два окна в нужном масштабе у вас перед глазами, без внешних раздражителей, отвлекающих от работы. Новая функция будет очень востребованной на Mac с большой диагональю дисплея — как минимум от 15 дюймов. На моем 13-дюймовом MacBook Air она, как видите, почти бесполезна.
Обновленный Mission Control

Изменения коснулись и интерфейса Mission Control, он стал проще и чище, что ли. Список рабочих столов в верхней части экрана уменьшился и занимает теперь минимум места, отдавая его под миниатюры приложений. При наведении курсора срабатывает увеличение, чтобы вы могли увидеть названия рабочих столов и перебросить на них те или иные приложения. Работает все это дело очень плавно и вызывает лишь положительные эмоции.
Умный Spotlight

Spotlight здорово поумнел не только в iOS, но и в новой OS X. Теперь он понимает «естественный» язык, позволяя использовать запросы вроде «сообщения от Александра», «все фото за неделю» и так далее. Больше возможностей, конечно, при использовании английской локализации: там есть погода, курсы акций, результаты матчей, но и на русском кое-что тоже можно поискать. Это же касается поиска в Mail и Finder. Из мелочей - окно Spotlight можно сдвинуть в любое место экрана, хотя мне кажется, что лучше всего оно себя чувствует по центру.
Metal
Обещанная технология Metal все-таки пришла в OS X и успешно работает на благо пользователей. Благодаря ей, приложения и ОС могут более эффективно использовать графическую подсистему Mac. Это сказывается на рендеринге, работе ресурсоемких приложений, игр и, конечно, на отрисовке интерфейса. Запуск приложений, переключение между ними, открытие документов - все это происходит ощутимо быстрее.
Обновленные приложения
Не меньший интерес для нас с вами представляют и новые фичи встроенных приложений. Здесь тоже довольно много полезных новшеств, облегчающих повседневную работу на Mac.
Safari
Больше всего новых возможностей получил Safari, и это не может не радовать, ведь, работая на Mac, большую часть времени мы проводим в браузере. Самое главное из нововведений — это, пожалуй, закрепленные вкладки. Да, они давно есть в Chrome и других браузерах, но Apple, как обычно, изобрела их заново. Вкладки можно закреплять и откреплять простым жестом (свайп тремя пальцами), причем работают они в фоне и отображаются на всех окнах — неважно, уже открытых или новых. Это чертовски удобно!

Тем, у кого Apple TV нет, тоже будет чему порадоваться. В OS X El Capitan Safari научился вычислять вкладки, на которых воспроизводится аудио, и приглушать их. Это работает как для всех вкладок, так и для определенных. Больше не придется искать вручную, на какой же из двух-трех десятков открытых вкладок что-то играет.

Из мелочей можно упомянуть умную статусную строку, которая при наведении на ссылку показывает ее во всплывающей панельке в нижней части окна. Раньше, если помните, там была сплошная строка, висящая постоянно и съедающая экранное пространство.

Не могу умолчать об изменившихся «горячих клавишах» закладок. Я очень часто использовал шорткаты ⌘1-⌘9 для открытия избранных сайтов, теперь приходится добавлять к сочетанию еще и клавишу ⌥. По себе скажу, что запомнить это легко, но вот мышечную память придется потренировать.

С каждым обновлением Mail становится все краше и краше. В этот раз появилось такое знакомое нам по iOS управление жестами: с помощью свайпов можно быстро удалять или помечать письма. Помимо этого, приложение научилось определять контекст в сообщениях. Работает, как и в iOS 9: если в письме есть даты или контакты, будет предложено добавить событие в календарь.

В полноэкранном режиме черновик или открытое письмо можно смахнуть вниз, чтобы увидеть папку «Входящие» или перетащить файлы из другого сообщения. Также появились вкладки: после сворачивания письма все новые черновики будут открываться во вкладках.
Заметки

Ваши заметки теперь не ограничены текстом: к любой записи можно добавить фото, видео, ссылку или карту. Все вложения при этом сортируются в браузере, где их легко найти. Благодаря расширению, в «Заметки» можно быстро и удобно отправлять любой контент из других приложений. Появилось больше опций форматирования, а интерактивные списки позволяют отмечать выполнение задач, вести простые списки дел и прочее.
Карты, Фото

Приятные обновления ждут тех, кто уже перенес свой фотоархив в стандартное приложение «Фото». Теперь, помимо новых функций управления и сортировки, позволяющих добавлять геометки и подписывать лица, появились новые инструменты обработки. Если установленные на вашем Mac фоторедакторы поддерживают расширения, то фильтры, текстуры и другие инструменты из них будут доступны прямо в «Фото».
Нововведения «Карт», к сожалению, так не радуют. Собственный картографический сервис Apple тоже потихоньку обрастает функциональностью и сейчас в нем появились маршруты общественного транспорта, правда, только для 20 самых крупных городов мира, среди которых, как вы поняли, нет ни одного родного нам. Маршруты можно составлять на Mac, а затем отправлять в iPhone всего в пару кликов.
One more thing…

В мелочах кроется вся прелесть Apple, и в OS X El Capitan наша любимая компания приготовила парочку таких. Обе относятся к курсору. Во-первых, изменилась анимация загрузки - пляжный мячик больше не походит на леденец и в плоском виде выглядит просто завораживающе. Во-вторых, теперь, если вы потеряете курсор среди открытых окон и приложений, его можно будет в два счета найти, просто подвигав пальцем по трекпаду - от такой «встряски» он увеличится в размерах и вы его точно заметите.
Впечатления от использования, стабильность, баги
Я установил OS X El Capitan на свой MacBook Air 2015, как только вышла первая бета-версия для разработчиков. Она была далека от идеала в плане стабильности, но с каждым накопительным обновлением система становилась все лучше и лучше. Предрелизная GM-версия работает очень шустро, субъективно чуть быстрее Yosemite, хотя я могу сказать, что и она у меня тормозила.
Новый Mission Control, Split View и интерфейс системы вообще отрисовываются плавно, подергиваний и «затыков» я у себя не наблюдаю. Все стандартные приложения, равно как и сторонние, причем даже те, которые еще не оптимизированы под OS X 10.11, работают стабильно, не вылетают. Photoshop, Pixelmator, CleanMyMac, iStat Menus, Bartender и практически все программы, которые я использую в повседневной работе, отлично «дружат» с новой OS X.
Что касается автономности, то и здесь полный порядок. На Yosemite мой Air спокойно работал 10–15 часов в зависимости от нагрузки. «Капитан» показывает примерно тот же результат: при аналогичной рабочей нагрузке мне гарантированно хватает заряда на весь день. Если в цифрах, то где-то от 10 до 13 часов.
Из неработающего и раздражающего могу вспомнить только постоянно тупящий AirDrop, но он и на Yosemite у меня, честно говоря, не отличался бесперебойностью (хотя моменты просветления бывали). Сейчас же приходится пересылать скриншоты по почте или через Dropbox - по AirDrop мой iPhone 5s коннектиться никак не хочет. Правда, на нем установлена бета-версия iOS 9.1, но, скорее всего, дело не в ней.
Итоги
В этом году у Apple получилось просто отличное обновление OS X. Система похорошела, видны «подкапотные» улучшения, и компания все-таки провела долгожданную работу над ошибками. Я могу рекомендовать OS X El Capitan к установке в качестве основной системы всем, у кого более-менее современные Mac. Разница с Yosemite есть, и она заметна!
30 сентября стала доступна для скачивания новейшая версия операционной системы OS X - El Capitan (или, более формально, 10.11 ) . В этом материале мы постараемся рассказать, стоит ли переходить на эту операционную систему со старых версий и почему.
Специально для вас я пошёл на чудовищный эксперимент над собой и своим ноутбуком - поставил El Capitan на уже не очень молодой, но ещё очень крепкий MacBook Pro и гонял его в хвост и в гриву. Конфигурация компьютера, на котором это всё происходило:
- Core i7-3615QM (4 ядра, 2.3 ГГц, турбо до 3.3 ГГц, 6 МБ кеш-памяти L3) ;
- 16 ГБ DDR3-1333 RAM;
- графика Intel HD 4000 + NVIDIA GeForce 650M;
- SSD (Samsung 850 EVO, 500 ГБ ) + HDD (Toshiba MQ01ABD050, 500 ГБ, 5400 RPM ).
Стоит отметить, что мне, как и любому нормальному человеку, очень лень устанавливать всё с нуля, поэтому я ставил El Capitan прямо поверх предыдущей версии, Yosemite . При этом я сначала устанавливал релиз-кандидат операционной системы и только потом обновлялся до финальной версии. Как и ожидалось, всё прошло максимально гладко.
Мои впечатления от El Capitan (после месяца использования )
Скорость
Наверное, главной особенностью El Capitan является скорость работы. Эта ОС работает значительно быстрее своей предшественницы, OS X 10.10 Yosemite. Компьютер быстрее загружается, быстрее просыпается и засыпает, быстрее запускает программы (и даже запуск программ из пакета Office 2016 теперь происходит значительно быстрее). Причём эти ощущения подтверждаются и тестами - например, в однопоточном бенчмарке GeekBench 3 мой ноутбук под El Capitan набирает 3100 баллов, а под Yosemite - только 2800 (разница более 10%).
Защита от вредоносных программ
OS X всегда отличалась от Windows меньшим количеством вредоносных программ, написанных для этой платформы, однако они всё же существуют. Чтобы лучше защитить пользователей от всякой пакости, Apple внедрила в El Capitan функцию System Integrity Protection, которая ограничивает доступ приложений к системным файлам - даже если эти приложения запущены с правами администратора. Правда, у этого есть и обратная сторона - всякие программы, которые лезут глубоко в недра системы, теперь не работают или работают неправильно.
Режим Split Screen

В El Capitan появилась возможность размещать одновременно два приложения на экране в полноэкранном режиме. Это очень удобно: я, например, частенько работаю с источниками (т.е. читаю в браузере), при этом записывая нужные фрагменты в OneNote.
Safari стал ещё лучше

Теперь в Safari появились функции, которых нам так не хватало, а именно - возможность прикреплять вкладки и управлять воспроизведением звука в отдельных вкладках. Лично я теперь вообще не вижу причин пользоваться какими-то другими браузерами.
Новые «Заметки»

Обычно я использую в качестве заметочника / хранилища персональной информации OneNote, но когда мне надо что-то быстро записать (особенно на телефоне), трудно придумать что-то лучше встроенного приложения «Заметки». В El Capitan и iOS 9 к ним можно прикреплять файлы, картинки, списки задач и даже ссылки на местоположение на картах. Более того, теперь пользователи могут создавать свои папки и рассовывать заметки по ним, что существенно упрощает каталогизацию информации. Можно уверенно утверждать, что для пользователей, которые пользуются только продукцией Apple, теперь полностью отпала нужда в сервисах типа Simplenote.
Умный поиск

Системный поиск Spotlight стал гораздо умнее и теперь понимает запросы, написанные на естественном языке. Например, можно написать: «Сайты, которые я посещал 4 дня назад» - и Spotlight покажет вам историю Safari за нужный день. Удобно!
Совместимость с приложениями
Я принадлежу к тем, кого принято называть «продвинутыми пользователями», и использую на своём ноутбуке достаточно широкий набор программного обеспечения, включая пакет Microsoft Office 2016, Adobe Photoshop CC и Lightroom CC, клиенты различных облачных сервисов , c редства разработки плюс H omebrew (пакетный менеджер для быстрой и простой установки софта из мира Open Source). Из всего этого зоопарка после обновления до El Capitan возникли проблемы только с Homebrew.
Глюки и проблемы
Разумеется, ни одна новая версия OS X (или любой другой операционной системы ) не обходится без проблем. Есть они и в этом случае, хотя по сравнению с Yosemite их очень мало. Например, Yosemite в своё время стал для меня (и не только для меня) настоящим кошмаром: постоянно отваливался Wi-Fi, ненадёжно работали почти все функции, завязанные на сеть и т.п. Причём эти досадные неприятности были окончательно устранены только в версии 10.10.5.
В El Capitan проблемы такого масштаба отсутствуют изначально. Я столкнулся только с двумя проблемами, которые можно назвать серьёзными:
- Внешние аудиокарты с интерфейсом USB работают откровенно плохо, даже если они полностью поддерживают Core Audio. Например, мой аудиоинтерфейс «отваливается» несколько раз в день, после чего его приходится отключать от ноутбука и подключать заново. На эту проблему жалуются многие пользователи.
- Поскольку практически вся графическая подсистема в OS X была переписана заново с поддержкой нового API Metal , то некоторые приложения, активно использующие графическое ускорение, время от времени выдают ошибки. В первую очередь это касается игр.
В сухом остатке
В целом El Capitan проявил себя, на мой взгляд, очень хорошо . Он работает быстрее и стабильнее, чем Yosemite, при этом его системные требования точно такие же, как и у предыдущей версии. Лично я смог придумать только три причины, по которым не стоит переходить на El Capitan прямо сейчас: если вы используете внешний аудиоинтерфейс, если вы активно играете в игры или если вам нужен низкоуровневый доступ к системе. Во всех остальных случаях (то есть для 95% пользователей) El Capitan станет совершенно беспроблемным обновлением.
OS X El Capitan - новейшая версия операционной системы компьютеров Mac. основанная на уникальных функциях и великолепном дизайне OS X Yosemite. Вы заметите её возросшую производительность и расширенные возможности, как только приступите к работе.
Upd.2 11.08.2016 – 10.11.6 залита и доступна для скачивания каждому. Спасибо Ивану Мысляю за образ.
Upd.1 16.07.2016 – 10.11.5 залита и доступна для скачивания каждому. Спасибо Ивану Мысляю за образ.
Режим Split View позволяет использовать экран максимально эффективно.
- Работайте одновременно в двух приложениях, открыв их рядом на экране.
Улучшения в работе Почты.
- Управляйте письмами, используя жест смахивания на трекпаде - точно так же. как вы делаете это на iPhone. Смахните вправо, чтобы отметить письмо как прочитанное или непрочитанное, или влево, чтобы удалить его.
- Улучшенный полноэкранный режим позволяет быстро переключаться между папкой входящих писем и черновиками. Приложение «Заметки»: простое, мощное, обновлённое.
- Форматируйте свои заметки: добавляйте названия, заголовки абзацев, маркированные и нумерованные списки, а также списки задач.
- Добавляйте мультимедийные материалы, например фотографии, видео, документы, файлы ссылки и координаты на карте.
- Быстро находите и просматривайте содержимое всех заметок с помощью браузера вложений.
Новые способы работы с изображениями в приложении «Фото».
- Добавляйте и редактируйте данные о местоположении, меняйте названия, описание и ключевые слова для целых групп фотографий.
- Используйте расширения сторонних разработчиков, которые откроют вам новые возможности редактирования.
Safari - интернет больших возможностей.
- Благодаря функции Pinned Sites ваши любимые сайты всегда будут открыты, обновлены и доступны.
- При чтении статей в Reader выбирайте шрифты и темы, например «Сепия» или «Ночь».
- Выключайте звук на отдельной веб-странице в Safari с помощью поля смарт-поиска.
Графика стала ещё быстрее благодаря Metal.
- Скорость и эффективность рендеринга возросли на системном уровне.
- Игры стали гораздо реалистичнее и увлекательнее.
- Создавать контент теперь ещё проще благодаря ускоренной работе ресурсоёмких приложений.
Мгновенное решение повседневных задач.
- Запускайте приложения и переключайтесь между ними легко и быстро.
- Открывайте электронные письма и файлы PDF ещё быстрее.
Теперь, интерфейс OS X 10.11 El Capitan получил графические новшества, которыми решено соответствовать интерфейсу мобильной iOS 9.
В основном, Apple сосредоточила внимание направлению усовершенствования новой OS X для удобства ее пользования, работы и безопасности Mac.
Новая OS X El Capitan привносит небольшие новые обновления, включая Control Center.
Также, модернизировано программное обеспечение Mac в соответствии с iOS, в том числе улучшен функционал приложений Maps и iMessage.
Новая особенность программного обеспечения OS X El Capitan позволит пользователям Mac использовать приложения одновременно, используя режим разделения экрана (Split View). Управляйте двумя приложениями Mac бок о бок и осуществляйте обмен между ними. Пользователь сам регулирует разделение, перетаскивая приложения друг к другу непосредственно и, в Mission Control.
На заметку: для активации режима Split View, на первом окне нужно удерживать зеленую кнопку около секунды, тогда оно раскроется на половину экрана. Во второй половине экрана предложат выбрать из оставшихся окон, при щелчке на любом из них, оно также раскроется на всю вторую половину экрана… (спасибо Skvo).
Кроме того, соответствуя дизайну iOS 9, новый интерфейс OS X 10.11 El Capitan, позаимствовал шрифт San Francisco, который впервые реализован в системе Apple Watch.
Изменения коснулись и функции поиска Spotlight. Теперь пользователь может делать запросы на естественном языке, а сама функция стала работать значительно быстрее. Благодаря оптимизации быстродействие новой операционной системы Apple выросло до 1,4 раза.
OS X El Capitan поддерживает новые жесты, в браузере Safari стало удобнее добавлять закладки ― это делается перетаскиванием вкладок. Добавлено поддержку новых жестов тачпада. К примеру в почте Mail смахиванием двумя пальцами по тачпаду можно удалять или отмечать письма во входящих.
Похожие жесты появятся и в других программах OS X 10.11.
Apple перенесла на Mac технологию Metal, которая была представлена в прошлом году в iOS 8. Это специализированный API, который по аналогии с AMD Mantle и Microsoft DirectX 12 обходит наслоения стандартного графического API OpenGL ES для игр и приложений с целью более прямого взаимодействия с оборудованием. По заявлению Apple, использование Metal позволит до 40% увеличить скорость прорисовки.
Для справки: OS X El Capitan названа в честь скалы в Йосемитском национальном парке, Калифорния, США.
Уже через несколько часов пользователи OS X Yosemite получат уведомление с предложением обновить свои Mac до OS X El Capitan. Делать это однозначно стоит, но сначала нужно правильно подготовиться к процессу обновления. Что именно вам нужно сделать, мы расскажем в этой статье.
Проверяем системные требования
Apple длительное время поддерживает свои устройства, поэтому OS X El Capitan можно установить на любой Mac, работающий на OS X Yosemite. Полный список поддерживаемых устройств выглядит так:
- MacBook (Unibody — конец 2008 и новее);
- MacBook Air (конец 2008 и новее);
- MacBook Pro (13″ — середина 2009 и новее, 15″ — середина 2007 и новее, 17″ — конец 2007 и новее);
- iMac (середина 2007 и новее);
- Mac Mini (начало 2009 и новее);
- Mac Pro (начало 2008 и новее);
Узнать, какой у вас компьютер, можно кликнув по символу в строке меню и выбрав пункт «Об этом Mac».
Расчищаем свободное место

Для скачивания и установки OS X El Capitan понадобится около 10 гигабайт свободного места на системном диске. Если их у вас нет, можно попробовать удалить неиспользуемые приложения или расчистить системный хлам с помощью CleanMyMac . Также есть смысл задуматься о переносе объемных файлов на внешний диск и навести порядок в папке «Загрузки».
Делаем резервную копию Time Machine
Скорее всего, у вас уже есть бэкап, но если нет, то сейчас самое время сделать его. В качестве хранилища подойдет любой внешний диск объемом больше системного. Далее просто подключаем его к Mac и соглашаемся с предложением системы использовать его как диск для резервных копий Time Machine. Или же делаем это сами, открыв «Настройки» → Time Machine и нажав на кнопочку «Выбрать диск».

После этого система начнет подготовку и создание резервной копии. Тут вам придется набраться терпения, поскольку создание первого бэкапа занимает немало времени. Наблюдать за прогрессом можно в строке меню, кликнув на иконку Time Machine.
Установка
Теперь, когда у нас есть резервная копия всех наших данных, можно приступать к установке OS X El Capitan. И тут есть два способа: простой и сложный, но более правильный.
Способ простой
Можно обновить OS X прямо из существующей системы, делается это очень просто. В Mac App Store на вкладке «Обновления» нужно скачать установщик OS X El Capitan, а затем просто открыть его и, следуя подсказкам, запустить процесс установки.

В этом случае все ваши приложения, файлы и настройки останутся на своих местах и вам ничего не придется переносить из резервной копии. Минус такого метода состоит в том, что вместе с вашими данными в новую ОС перекочует весь системный мусор и «глюки», которые накапливаются от предыдущих установок.
Способ сложный, но правильный
Когда у вас на руках будет загрузочная флешка, нужно выключить (или перезагрузить) ваш Mac, подключить ее и включить компьютер, зажав при этом клавишу Option.

На завершающем этапе нас спросят, желаем ли мы восстановить данные из резервной копии или хотим настроить Mac как новый. Выбираем вариант «Восстановить» и подключаем наш внешний диск с резервной копией Time Machine.
После завершения процесса восстановления мы получим все наши данные, только уже не в OS X Yosemite, а в свежеустановленной El Capitan.
Как видите, в установке нет совершенно ничего сложного. Проверяем системные требования, освобождаем место на диске, делаем резервную копию, пока загружается дистрибутив ОС, а затем просто устанавливаем ее.
Тем, кто сомневается, стоит ли сейчас устанавливать OS X El Capitan, скажу: да, стоит. Изменения не так бросаются в глаза, как в случае с переходом на OS X Yosemite, но они есть и здорово влияют на работу. И если в предыдущей версии OS X было немало ошибок, то в этот раз Apple провела хорошую работу над ними. Обновляйтесь смело!
Долгое время просидев на OS X Mavericks, начитавшись отзывов в интернете об удобстве и быстродействии OS X El Capitan решил установить и попробовать, правду ли о нем пишут.
Установка El Capitan на ПК не особо отличается от других версий Mac OS. Что на понадобится:
- Флэшка не менее 8гб. Для создания загрузочной флэшки нам потребуется не менее 8гб свободной памяти на накопителе, желательно использовать 16гб, чтобы уже наверняка.
- Компьютер или ноутбук, комплектация которых удовлетворяет установке OS X El Capitan.
- Загрузчик Clover,
- Clover Configurator. Утилита для корректировки config.plist. Скачиваем Clover Configur ator.app
- Установочный пакет OS X El Capitan. С выходом OS X Sierra компания Apple сняла распространение El Capitan через App Store, но для тех кто очень хочет, в интернете в свободном доступе его придостаточно и найти его не составит труда. Главное на что надо обратить внимание: Чтобы образ был реально App Store, а не какая-то сборка, так же не подойдет уже установленная система, которая разворачивается на раздел жесткого диска. Ище и качаем чистый образ OS X El Capitan и продолжаем.
Сразу замечу, что я не буду писать роман со скринами настроек по установке, потому что в реальности установка El Capitan не отличается особо от заходим по ссылке и смотрим, какие окна при установке будут загораться. Как выбрать язык или часовой пояс думаю вы и без скриншотов разберетесь. На всякий случай в конце статьи приложу видео установки.
Создание загрузочной флэшки OS X El Capitan
Здесь нам доступны варианты в зависимости от установленной системы компьютера, на котором мы будем заготавливать установочную флэшку.
Если у вас установлена любая версия Mac OS закаканчивая OS X Mavericks 10.9.5, то вам доступно .
Если же у версия вашего Mac OS выше, то доступен способ, только через терминал:
1) OS X El Capitan Installation.app перписать в папку «Программы»
2) Подключите пустой USB-накопитель к компьютеру (мин. 8 GB)
3) открываем терминал и копируем эту команду:
sudo /Applications/Install\ OS\ X\ El\ Capitan.app/Contents/Resources/createinstallmedia —volume /Volumes/Untitled —applicationpath «/Applications/Install OS X El Capitan.app»
Стоит учитывать, что перед командами должны стоять два дефиса, очень часто при копировании и вставке в терминал, два дефиса»—» заменяются на один «-«. В этом случае будет высвечиваться ошибка.
(вместо Untitled пишем название вашего USB-накопителя)
4) подтверждаем Password
5) и ждём примерно 20-30 минут.
Важно, при введении пароля в Терминале ни цифры, ни звездочки, как мы привыкли не отображаются, просто вбиваем пароль и жмем Enter.
В некоторых случаях пути могут не совпадать в зависимости от версии OS X,
sudo: /Applications/InstallOSXElCapitan.app/Contents/Resources/createinstallmedia: command not found — вот это и будет означать, что путь следует подкорректировать.

Ждем полного завершения уведомления Done.

Флэшка готова.
Видеоинструкция
Так же хорошая новость для пользователей привыкших к старой не урезанной версии дисковой утилиты, теперь и в El Capitan и Sierra вы тоже можете ей воспользоваться, как это сделать читайте .
3 способ(Простейший). С помощью утилиты DiskMaker X
Этот способ самый простой и не требует возни с Дисковой утилитой и Терминалом.
1. Подключаем флешку.
Во многих случаях достаточно просто изменить SM Bios и Модель устройства, но я в этом не силен. Каждый корректирует сам под свой ПК…
В моем случае работает config.plist, который я делал под OS X Maverics 10.9.5
Утилита для правки config.plist Clover Configur ator.app
Подробное видео о настройке и создании config.plist:
Установка El Capitan на ПК
Настройка БИОС
Отключаем всю периферию (вебки, смарты, блютуз-свистки, кард-ридеры и т.д.)!
- Скидываем все настройки в default;
- AHCI - enable;
- HPET - enable ;
- ACPI Suspend Type - S3 (Only) ;
- No Execute memory - enable ;
- USB Legacy - enable;
- VT-d - enable (!*).
Загрузка с флэшки
Установка не особо отличается от других систем…
Вставляем заготовленную флэшку, выбираем в БИОС или меню загрузки биоса — загружать с флэшки.

Если не прописали в Clover config.plist — заходим в option и прописываем атрибуты
1 - Мышкой или стрелкой вниз на клавиатуре выбираем Options
(Настройки)
2 - На строке Boot Args (Параметры Загрузки) нажимаем Enter, для её изменения, и рядом с kext-dev-mode=1 дописываем -v npci=0x3000 и снова Enter. Использование этого аргумента (-v erbose) позволяет отображать информацию о загрузке системы на мониторе.
Надеюсь с установкой вы справились, продолжаем!
Следующий шаг — это установка загрузчика Clover на жесткий диск. Признаюсь, что для меня временами кажется, что установщик на флэшке — это просто 100% безопасность системы и если вам есть. что скрывать — может так и оставить? Система с запуском с ключа куда уже безопаснее…
А для остальных продолжим установку…
Установка загрузчика Clover на жесткий диск
Установка загрузчика на жесткий диск ничем не отличается от установки на флэшку. Указываете для установки раздел с системой, а дальше все абсолютно так же.
Послеустановки в папку Кексты на EFI разделе так же переносим FakeSMC.kext и при надобности Verde.kext(для видеокарт Radeon, что бы избежать черного экрана после загрузки).
В Clover помещаем config.plist с флэшки.
Долгое выключение El Capitan
После установки столкнулся с продолжительным выключение ПК, причем основной кулер процессора затихает, а вот передний еще некоторое время продолжал работать. Решилось все довольно просто — заменой SMBIOS в config.plist. Начиная с использования OS X Mavericks я config.plist значительно не менял и у меня SMBIOS соответствовал IMac 8.1, позже IMac 13.1 из-за этого в моей комплектации ПК время выключения почти уравнялось к времени запуска. Натолкнула на решение статья, где подробно по полочкам разложили, что такое SMBIOS:
Каждая модель любого Мака имеет специальный идентификатор (iMac9,1, MacBookPro5,2 и т.п.). Каждому идентификатору соответствуют свои, уникальные настройки оборудования, исходя из которых строится взаимодействие Mac OS X с»железом».
Отсюда вытекает важный вывод: модель Мака должна быть прописана не по вашему велению, а на основе сверки вашего процессора с процессорами реальных Маков. Чем ближе по характеристикам ваш процессор к процессорам Мака, тем более здоров и весел будет ваш хакинтош. В этом плане относительно повезло владельцам Intel Core 2 Duo, ну а особенно повезло - владельцам Core i5 и Core i7 (здесь наблюдается полное совпадение процессора). А вот Intel Core 2 Quad ни в одном Маке никогда не было, поэтому приходится с переменным успехом выдавать его за четырёхъядерные Xeon.
