Почему фильмы в кмп плеере на английском. Как менять язык в фильме
В последнее время немалое количество фильмов, особенно версии переработанные из DVD или Blu-ray источника, могут содержать 2 и более звуковых версий. Качественный дублированный перевод стандартно дополняется оригиналом, а иногда и несколькими вариантами от энтузиастов или иных профессиональных студий перевода и озвучивания. Простой зритель от такого разнообразия только выигрывает, ведь теперь появляется выбор — можно слушать и порой «пресный» дубляж или смачный стиль Гоблина. Чаще всего для смены звуковой дорожки в KMPlayer достаточно использовать сочетание клавиш CTRL+X , все остальные варианты более детально рассмотрены далее в статье.
Виды аудиодорожек
Звуковая, или аудиодорожка, бывает двух типов — встроенная и внешняя. Первый — более удобный вариант, ведь все имеющиеся в видео озвучки «зашиты» в один файл и переключаются быстрее. Второй зато позволяет удобнее распространять перевод среди пользователей, хотя для разных файлов требуется синхронизация видео и звука, подключается ненамного медленнее.
Добавление внешней аудиодорожки
Запускаем нужный видеофайл и ставим его на паузу. Кликаем ПКМ в активном окне KMPlayer → «Открыть» → «Загрузить внешнюю аудиодорожку». Далее необходимо найти(обычно находится в папке с самим фильмом) и выделить аудиофайл, который мы хотим подключить в качестве звуковой дорожки, затем нажать «Открыть». После выполнения данной процедуры возможны два варианта: либо внешняя дорожка подключится сама и станет активной, либо должна появится в одном из списков пункта «Фильтры» (станет доступен после нажатия ПКМ в активном окне KMPlayer) и нужно будет её выбрать уже там.
Как поменять встроенную звуковую дорожку
Встроенная аудиодорожка меняется в пункте «Фильтры» (станет доступен после нажатия ПКМ в активном окне KMPlayer). Далее два варианта, в зависимости от сплиттера, используемого по умолчанию. Если активным является Matroska , то следует искать список под названием «KMP Matroska Reader», если LAV Splitter — ищем пункт с соответствующим названием, там и будет доступен список имеющихся аудиодорожек с возможностью выбора нужного вам варианта.

Русские аудиодорожки по умолчанию
В KMPlayer в настройках жёстко вписано правило, которое даёт приоритет озвучкам на английском языке. В результате приходится каждый раз переключать дорожки самостоятельно. Правило это можно и нужно изменить. Для этого заходим в настройки плеера при помощи F2 . В вертикальном блоке слева находим пункт «Обработка субтитров» и выбираем подпункт «Языки/Речь». Далее редактируем строку «Предпочитаемый язык субтитров», в итоге должны остаться два слова rus ru . Иными словами, мы сделали так, чтобы аудиодорожки, содержащие сокращения rus или ru имели приоритет перед остальными. Чтобы выставить другой приоритет языков, к примеру, — русский, японский, английский, можно было написать так rus jpn eng . Теперь осталось нажать кнопку «Закрыть» справа внизу окна и настройки сохранены.

class="eliadunit">
Современные фильмы DVD- или MPEG-формата могут иметь несколько звуковых дорожек. Обычно это оригинальная озвучка и дублированный перевод, который может быть в нескольких вариантах, например, русском и польском. Очень часто возникает необходимость изменить язык озвучки, например, с целью изучения иностранного языка. О том, как поменять аудио дорожку в KMPlayer, и пойдет речь в этой статье.
Стандартные ситуации
Нередко пользователи спрашивают, почему во время запуска видео с разными звуковыми дорожками, они звучат одновременно. Так, например, фильм имеет одновременно оригинальный звук и русский дубляж. В результате накладывания потоков друг на друга создается невероятный шум, что портит все удовольствие от просмотра.
Это штатная ситуация, и она имеет место быть вне зависимости от установленной на компьютере операционной системы или типа проигрывателя. Некоторые плееры вовсе могут “отказаться” проигрывать нужную вам дорожку, если в фильме их больше одной. KMPlayer - совсем другое дело. Он отлично воспринимает и проигрывает все имеющиеся потоки аудио, имеет весь набор нужных кодеков, легок в управлении и абсолютно бесплатен.
Как поменять язык озвучки в KMPlayer
class="eliadunit">
Есть несколько простых способов управления звуком в KMPlayer:
- Щелкните правой кнопкой мыши по окошку плеера во время просмотра видео и выберите в открывшемся контекстном меню пункт “Аудио”, из него - “Выбор потока”. В появившемся окошке выберите нужную вам дорожку.

- Если пункта “Аудио” у вас нет, необходимо запустить расширенные настройки. Сделать это можно так: вызовите Настройки нажатием на клавишу F2, в появившемся списке найдите пункт “Расширенное меню” и поставьте напротив него “галочку”.
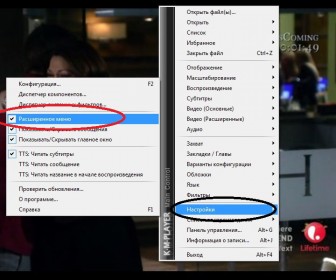
- Наиболее простой способ сменить звук озвучки - воспользоваться сочетанием клавиш “Ctrl+X”.
И последнее. Если вы не скачали, а приобрели фильм, записанный на DVD-диск, информацию о количестве звуковых дорожек можно найти прямо на коробке. Если несмотря на все ваши усилия, изменить озвучку не получится, значит, проблему нужно искать в самом диске, и лучше вернуть его продавцу. Приятного просмотра!
Почти все фильмы на этом сайте имеют 2 звуковые дорожки, английскую и русскую. Если повезёт, можете смотреть фильмы онлайн на своём гаджете. Будет английский язык и субтитры (стоит 1-й дорожкой). Для того, что бы переключать звуковые дорожки, надо скачать фильм на ПК. Переключить звуковую дорожку можно только у тех видео файлов, где есть эти две дорожки! Большинство популярных плэйеров (кроме стандартного Windows Media Player), делают переключение между дорожками легко, за 2-3 клика.
Логика везде простая. Надо найти в меню пункт Звук (Audio) , затем выбрать, то есть поставить галочку на нужную Дорожку (Stream) . Будьте внимательны, если выберете две дорожки, возможно пойдёт воспроизведение сразу двух каналов звука. Скачать плэйеры, можно где угодно. Большая часть из них бесплатна.
Это стандартный плэйер включённый в операционную систему Windows. Очень неудобный. Не советую смотреть видео-файлы в этом плеере, в большинстве случаев плеер просто не может переключать звуковые дорожки . Можете попытаться сделать это так, как показано на рисунке:
Один из лучших. Для русскоязычных пользователей бесплатный. Надо только при регистрации, ответить правильно на загадку:).
Кликните правой кнопкой мыши и в появившемся меню выберите пункт Звук -> Переключение звуковой дорожки.

Или внизу, сразу после "Громкости" кликнуть значок звука и в появившейся панели выбрать нужную дорожку.
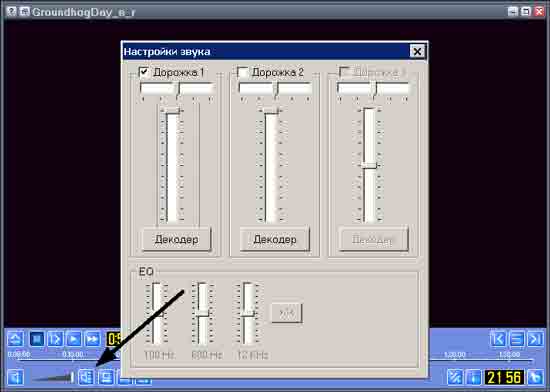
Зайдите в меню Play -> Audio ->

Полный набор встроенных кодеков, удобное управление и полная бесплатность. Если вам нужно поменять звуковую дорожку, нажмите CTRL+X
и звуковая дорожка поменяется.
Еще один способ — нажать правую кнопку
и в появившемся меню выбрать звуковую дорожку,
как это показано на рисунке.
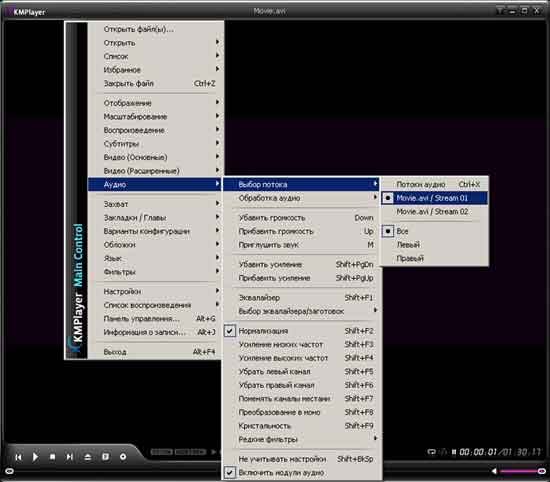
VLC Media Player
VLC Media Player
Отличный и лёгкий плэйер. Может воспроизводить потоковое видео. Его рекомендуют использовать в Sopcast. Зайдите в меню Аудио -> Аудио-дорожка
и выберите нужную вам звуковую дорожку.
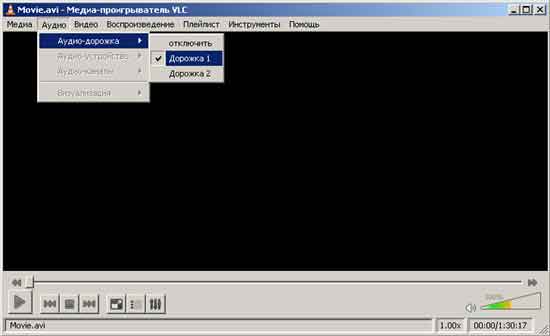
BSplayer
Кликните правой кнопкой, в появившемся меню выберите пункт Аудио -> Аудио потоки
и кликните по нужной вам звуковой дорожке.
Например, Media Player Classic или Kmplayer. Далее откройте с ее помощью фильм , в котором нужно включить русский перевод . Для этого выполните команду «Файл» – «Открыть». Либо щелкните на файле правой кнопкой мыши и выберите опцию «Открыть с помощью», щелкните по нужной программе.
Или просто перетащите файл в окно приложения. Далее вызовите контекстное меню в любом месте проигрывания, выберите пункт «Аудио» - в нем отображается список дорожек, включенных в фильм. Для выбора нужной просто щелкните по ней мышкой.
Выполните подключение дополнительной дорожки с русским переводом, для этого скачайте соответствующий аудиофайл, скопируйте его в папку с фильмом. Название звукового файла необходимо изменить аналогично видеозаписи , например, kino.avi, kino.mp3.
Запустите приложение для просмотра видео, например, Media Player Classic. Щелкните правой кнопкой мыши на видео и выберите пункт «Аудио», далее укажите название дорожки, которую необходимо подключить к видео. Таким образом, вы можете смотреть фильм с русской озвучкой, а также с любым другим звуковым сопровождением.
Запустите программу Light Allow, чтобы добавить русский перевод в видеозапись . Нажмите клавишу F10, чтобы вызвать окно настроек, перейдите во вкладку «Звук». Возле опции «Вывод звука и дорожка по умолчанию» выберите из выпадающего списка значение «2». Также установите переключатель в поле «Подгружать mp3 файл». Щелкните «ОК» и выйдите из программы.
Затем вызовите на видеофайле контекстное меню, выберите пункт «Открыть с помощью», выберите Light Allow, в воспроизведении должна добавиться русская озвучка . Чтобы смешать ее с оригиналом , нажмите комбинацию клавиш Ctrl+A. В появившемся окне вы можете включить русскую дорожку и оригинальную одновременно и установить для каждой из них свой уровень громкости, чтобы слышать одновременно два варианта озвучивания фильма.
Источники:
- как изменить озвучку
Списки воспроизведения нужны для того, чтобы поставить в автоматический режим проигрывателя нужные файлы в определенной последовательности. Плейлисты поддерживаются большинством современных проигрывателей и портативных медиаплееров.
Вам понадобится
- - проигрыватель аудиофайлов.
Инструкция
Если вам нужно включить список воспроизведения на стандартном проигрывателе Windows Media, откройте его и нажмите на треугольник под словом «Проигрывается» в правом верхнем углу окна. Выберите пункт «Показать панель списка». Справа отобразиться область списка воспроизведения, перенесите на нее сохраненный плейлист или медиафайлы, которые хотите прослушать или просмотреть в удобном для вас порядке.
Если вам нужно открыть список воспроизведения в медиапроигрывателе AIMP, щелкните дважды по сохраненному ранее плейлисту. Также вы можете посмотреть ранее воспроизводимые списки, для этого нажмите в открытом плеере пиктограмму, отвечающую за отображение области плейлиста .
В появившемся окне на верхней панели найдите нужное вам название, выбрав для проигрывания один из файлов списка, вы включите плейлист. Это удобно в том случае, если не помните точно, куда сохранили список воспроизведения. Также вы можете добавить туда новые файлы путем из перетаскивания из места нахождения или нажатием правой кнопки мыши и выбора соответствующего пункта выпадающего меню.
Если вы хотите включить список воспроизведения музыки в социальной сети «Вконтакте», зайдите в раздел «Аудиозаписи». Нажмите сверху «Редактировать». Справа появится пункт меню «Создать альбом». На экране откроется новое окно, введите название для вашего списка воспроизведения, добавьте в него нужные аудиозаписи и сохраните изменения.
Выйдите из режима редактирования, откройте справа ссылку с названием плейлиста, включите любую из его аудиозаписей, в открывшемся проигрывателе настройте режим воспроизведения.
Если вам нужно создать список воспроизведения для портативного плеера iPod, подсоедините устройство при помощи специального кабеля к компьютеру и запустите программу iTunes. В открывшемся окне выберите режим создания списка воспроизведения, добавьте в него нужные файлы, сохраните плейлист в плеере.
Обратите внимание
Будьте внимательны, добавляя файлы в список воспроизведения, убедитесь, что они находятся в конечной директории и в дальнейшем не будут перемещены в другую папку на компьютере, поскольку они будут удалены из плейлиста.
Присваивайте спискам воспроизведения форматы, читаемые большинством проигрывателей.
Субтитрами, возможно, пользуются немногие, но иногда очень хочется услышать оригинальный голос актера и при этом понять, о чем он говорит. Вот для этого и нужны субтитры . Почти во всех BD-Rip или DVDRip встраивают как оригинальные субтитры , так и русские. Как их включить в двух известных видеопроигрывателях - читайте внимательно далее.

Инструкция
А два известных видеопроигрывателя – это KMPlayer и, конечно же, MediaPlayerClassic, который входит в комплектK-liteCodecPack. По умолчанию KMPlayer использует встроенные кодеки, но по желанию пользователя может использовать и системные. Субтитры делятся на внутренние и внешние. Внутренние находятся в самом видеофайле, их возможно отключать и подключать. Внешние субтитры , т.е. отдельно подключаемые, подгружаются с файлов формата SRTи SUB (самые распространенные в сети интернет).
Выбрать и подключить субтитры можно несколькими способами: запустите видеофайл при помощи KMPlayerMPC. Для примера возьмите фильм «Миссия невыполнима: Протокол Фантом», Blu-rayRip с лицензионного диска со встроенными английскими субтитрами. Отдельно были скачаны русские субтитры в формате SRT.
Для подключения субтитров в KMPlayer нажмите правую кнопку мышки на свободном месте окна плеера, подведите курсор к пункту «Субтитры» и выберите «Открыть субтитры ». Затем укажите путь к скачанному файлу субтитров и жмите «Открыть». Субтитры были успешно подключены к данному видеофайлу, и для их показа поставьте галочку «Показывать субтитры » в меню Субтитры. В связи с тем, что в файле были еще английские субтитры , надо переключиться на русские. Для этого зайдите в меню Субтитры – Языки субтитров и в списке выберите русские (надпись примерно такого вида Subtitle/rus).
Для подключения русских субтитров в MPC зайдите в меню File – Loadsubtitle. Затем укажите путь к субтитрам и нажмите «Открыть». Проверьте, что по умолчанию выставились русские субтитры : Navigate – SubtitleLanguage – S: Full .И напоследок активируйте показ субтитровв фильме: Play – Subtitlesи поставьте галочку напротив Enable. Все, настройка субтитров окончена. Приятного просмотра!
Источники:
- как включить субтитры kmplayer
Фильмы в формате mkv весят достаточно немало, однако это объясняется тем, что данный файл содержит несколько звуковых дорожек на разных языках. Многим пользователям такой вариант просмотра достаточно удобен.
Вам понадобится
- - компьютер;
- - проигрыватель видеофайлов.
