Как пользоваться поисковой системой гугл хром. Управление поисковыми системами, используемыми в браузере Google Chrome Как сделать поисковую строку гугл
Сейчас все современные браузеры поддерживают ввод поисковых запросов из адресной строки. При этом большинство веб-обозревателей позволяют самостоятельно выбрать желаемый «поисковик» из списка доступных.
Google — популярнейшая система поиска в мире, однако далеко не все браузеры используют ее в качестве обработчика запросов по умолчанию.
Если при поиске в своем веб-обозревателе вы всегда желаете использовать именно Гугл, тогда эта статья для вас. Мы расскажем, как установить поисковую платформу «Корпорации Добра» в каждом из популярных на данный момент браузеров, предоставляющих такую возможность.

Начнем мы, конечно же, с наиболее распространенного нынче веб-обозревателя — Гугл Хром
. В общем-то, как продукт всем известного интернет-гиганта этот браузер уже содержит установленный по умолчанию поиск Google. Но случается, что после инсталляции некоторого ПО его место занимает другой «поисковик».
В таком случае исправить ситуацию придется самостоятельно.

И все. После этих несложных действий при поиске в адресной строке (омнибоксе) Chrome снова будет отображаться поисковая выдача Гугл.
Mozilla Firefox

На момент написания статьи браузер от Mozilla
по умолчанию использует поиск Яндекс. По крайней мере, версия программы для русскоязычного сегмента пользователей. Поэтому, если вместо него вы хотите пользоваться Гугл — придется самим исправить ситуацию.
Сделать это можно, опять же, буквально за пару кликов.

Дело сделано. Теперь быстрый поиск в Гугл возможен не только через строку набора адреса, но и отдельную, поисковую, которая размещена правее и помечена соответствующим образом.
Opera
Изначально Опера так же, как и Chrome, использует поиск Гугл. К слову, данный веб-обозреватель и вовсе основан на открытом проекте «Корпорации Добра» — Chromium .
Если все-таки поиск по умолчанию был изменен и требуется вернуть на этот «пост» Google, здесь, как говорится, все из той же оперы.

По сути, процесс установки поисковой системы по умолчанию в Opera почти ничем не отличается от описанных выше.
Microsoft Edge

А вот здесь уже все немного иначе. Во-первых, для того, чтобы Google появился в списке доступных поисковых систем, необходимо хотя бы раз воспользоваться сайтом google.ru
через браузер Эдж
. Во-вторых, соответствующую настройку довольно далеко «спрятали» и вот так сразу найти ее бывает несколько затруднительно.
Процесс смены «поисковика» по умолчанию в Microsoft Edge выглядит следующим образом.

Опять же, если в MS Edge поиск Google ранее не использовался, в этом списке его вы не увидите.
Internet Explorer

Ну и куда же без «всеми любимого» веб-браузера IE . Быстрый поиск в адресной строке начал поддерживаться еще в восьмой версии «ослика». Однако процесс установки поисковой системы по умолчанию постоянно менялся со сменой цифр у названия веб-обозревателя.
Мы же рассмотрим установку поиска Google в качестве основного на примере последней версии Internet Explorer — одиннадцатой.
В сравнении с предыдущими браузерами здесь все еще более запутанно.

Вот и все. Ничего сложного в этом, в принципе, нет.
Обычно смена поиска по умолчанию в браузере происходит без проблем. Но что, если сделать это категорически нельзя и каждый раз после изменения основной поисковой системы она снова меняется на что-то иное.
В этом случае наиболее логичным объяснением является заражение вашего ПК вирусом. Для его удаления можно воспользоваться любым антивирусным средством вроде Malwarebytes AntiMalware .
После очистки системы от вредоносного ПО проблема с невозможностью смены поисковой системы в браузере должна исчезнуть.
Инструкции
Internet Explorer
4.Выберите дополнения “Поиск
5.Выберите в меню дополнения “Google” и нажмите кнопку “Добавить в Internet Explorer”. При появлении запроса выберите пункт “Make this My Default Search Provider” и нажмите “Добавить”. Перезапустите Internet Explorer, чтобы зафиксировать изменения.
Mozilla Firefox
Google Chrome

Сегодня я расскажу как можно более эффективно использовать поиск гугл хром . Помимо этого мы разберем как изменить поисковую систему в хроме, а так же рассмотрим дополнительные возможности, которыми обладает поиск гугл хром .
Поиск гугл хром
Я думаю что каждый из вас прекрасно понимает как пользоваться строкой поиска, но как быть когда мы хотим отдать предпочтение какой либо поисковой системе в браузере. Как правило по умолчанию в Google chrome используется поисковик от Google. Это не мудрено, ведь их компания является разработчиком. А вот чтобы перейти на яндекс или скажем рамблер нужно проделать следующую процедуру.
Как изменить поисковую систему в гугл хром
Для начала необходимо зайти меню настройки и управление Google chrome(значок находится в правом верхнем углу). В открывшемся окне выбрать "настройки".


После выбора данные сохранятся автоматически.
Секреты поиска в гугл хром
Еще хочу рассказать вам одну удивительную вещь о строке поиска хрома. Здесь предусмотрена возможность осуществлять поиск различными поисковыми системами, а также на различных сервисах (википедия и т.д.) не изменяя никаких параметров.
Как это работает.
Нужно в адресной строке ввести определенный символ (каждый относится к своей поисковой системе) и нажать клавишу Tab. Например у меня в — википедия, у — яндекс.
нажимаем Tab
Теперь вводим поисковой запрос.
Причем поисковая система установленная по умолчанию не меняется и будет действовать в новой вкладке.
Сейчас я опишу как задать ключевые слова для поисковиков и вообще их добавить. Опять же переходим в настройки Google chrome и выбираем пункт "управление поисковыми системами".

Откроется окно в котором вы увидите две группы — настройка поиска по умолчанию, другие поисковые системы.

В первой группе размещаются те поисковые системы, которые можно устанавливать по умолчанию. Во второй поисковики и сервисы на которых вы хотя бы один раз воспользовались строкой поиска. Т.е. если вам нужно чтобы там появилась википедия, зайдите на сайт и воспользуйтесь строкой поиска.
Для того чтобы задать ключевой символ, нажмите по среднему столбцу напротив нужного сайта, введите ключевой символ который вам пр душе и нажмите Enter.

Таким образом можно проделывать данную процедуру абсолютно со всеми сервисами, сайтами, поисковыми системами.
И напоследок еще одна фишка. Не знаю на сколько она может быть вам полезна, но вдруг пригодится. В браузере встроена дополнительная строка поиска, которая появляется нажатием комбинации клавиш Ctrl+F. Она нужна для того чтобы искать определенные слова на странице.
Как Гугл сделать поиском по умолчанию?
Т.е. вы вводите в ней слово скажем браузер, и все слова браузер на странице, если они есть, подсвечиваются. В строке показывается количество таких слов, так же есть навигационные клавиши для переключения с одного слова на следующее чтобы не искать их в тексте. Вот такой момент.
Надеюсь уважаемые читатели что вы нашли у нас что нибудь полезное для себя, научились более продуктивно использовать поиск в гугл хром .
Если Google использовать в качестве поисковой системы по умолчанию и в качестве домашней страницы,то это может ускорить просмотр веб-страниц,за счёт отсутствия необходимости находить в Google альтернативные поисковые системы.Все веб-браузеры предлагают удобный URL-адрес домашней страницы в поле в меню настроек,поэтому режиссура нового браузера для Windows Google также проста, как копирование и вставка “www.google.com” в соответствующее текстовое поле. Если Вы пользователь Internet Explorer,необходимо установить надстройку браузера через диалоговое окно Manage Add-Ons,чтобы изменить поисковую систему по умолчанию.Другие браузеры, включая Google Search,изменния можно внести в меню настройки.
Инструкции
Internet Explorer
1.Открыть главную страницу поиска Google.Чтобы избежать сохранения нескольких вкладок домашней страницы,убедитесь, что другие открытые вкладки будут закрыты.
2.Щёлкните значок “шестерёнки” в панели инструментов IE и выберите “Параметры интернета.”Далее,чтобы установить домашнюю страницу Google,в разделе домашняя страница, нажмите на кнопку “Текущая”.Чтобы сохранить внесённые вами изменения,нажмите кнопку “Применить” и “ОК”.
3.Установите надстройки браузера,нажав на значок “шестеренки” и выберите “Manage Add-Ons.” С некоторых пор IE поставляется только с Bing поисковой системой по умолчанию,необходимо скачать бесплатно Google поисковую надстройку для вашего браузера.
4.Выберите дополнения “Поиск
поставщиков” и нажмите кнопку “Найти больше поставщиков поиска.” В новом окне браузера Internet Explorer,открывается галерея.
5.Выберите в меню дополнения “Google” и нажмите кнопку “Добавить в Internet Explorer”. При появлении запроса выберите пункт “Make this My Default Search Provider” и нажмите “Добавить”.
Как изменить поисковую систему в браузере google chrome
Перезапустите Internet Explorer, чтобы зафиксировать изменения.
Mozilla Firefox
6.Откройте Google в новой вкладке или окне браузера.
7.Что бы сделайть Google Вашей домашней страницей,в адресной строке нажмите на значок “Google”,затем перетащите его на панель инструментов и опустите его через кнопку Home. Нажмите кнопку “Да”, когда будет предложено сохранить изменения.
8.Установите Google в качестве поисковой системы по умолчанию, щёлкните стрелку вниз в поле поиска панели инструментов, и выберите “Google”
Google Chrome
10.Выберите “Открыть эту страницу” и в поле диалогового окна Домашняя страница.Нажмите “https://www.google.com” (без кавычек) в текстовом поле. Нажмите “ОК”.
11.Установите Google в качестве поисковой системы по умолчанию, нажав на выпадающее меню в разделе Поиск и выбор “Google.” Ваши изменения будут автоматически сохранены, и вы можете выйти из меню настроек при закрытии вкладки браузера.
Как изменить язык по умолчанию в windows
Как восстановить поисковую систему по умолчанию
Как изменить стартовую страницу в Google Chrome и поисковик по умолчанию?
Как поменять поисковую систему по умолчанию в адресной строке браузера Mozilla Firefox?
google как сделать аккаунт по умолчанию
Продолжаем рассказывать про идею вынести поисковое поле на пустую вкладку и более тесно интегрировать поиск с браузером Google Chrome. Идея эта уже не просто эксперимент, а реальность для некоторых пользователей стабильного канала. Поэтому мы вновь объясним и покажем основные изменения.
Новая пустая вкладка
Прежде всего, кардинально обновляется пустая вкладка. На ней появляется логотип/дудл Google, а также поисковая строка. Многие элементы ушли под нож. Как это было в самом начале (прошлый год):
Потом все вновь перерисовали. Приложения окончательно изгнали с пустой вкладки и до сих пор экспериментируют с ними в формате Chrome App Launcher.
Как сделать Гугл поиском по умолчанию в Гугл хром
Количество часто посещаемых сайтов резко урезали, что вызвало волну критики. Зато добавили интеграцию с Google+.

Критику услышали и дорастили количество миниатюр до 8. Появился голосовой ввод. Интеграцию с Google+ доработали. Добавили меню для доступа к приложениям. И ссылки на некоторые сервисы Google. Вот в таком вот виде эксперимент существует на данный момент (в Канарейке):

Интеграция поиска
Новая пустая вкладка это лишь одна сторона медали. С другой стороны нас встречает новая логика работы с поиском. Основные моменты:
- При попытке ввести запрос в поисковую строку на вкладке, вас перебросит сразу же в адресную строку.
- На сайте поисковика Google у вас будет отсутствовать поисковое поле, потому что поисковым полем опять же выступает адресная строка.
 Или можете посмотреть видео с демонстрацией работы:
Или можете посмотреть видео с демонстрацией работы:
Кстати, браузер поддерживает не только поиск Google, но и любой другой поисковик, который захочет использовать Embedded Search API.
Как попробовать?
Разработчики объявили, что часть пользователей стабильной версии Google Chrome для Windows и Mac, а также устройств c Chrome OS уже сейчас получают новую пустую вкладку. При этом эксперимент включается только среди тех, кто использует Google поисковиком по умолчанию.
Но если вы не входите в число счастливчиков, то можете включить его вручную через chrome://flags/#enable-instant-extended-api.
Кстати, в Канарейке этот эксперимент наиболее актуален. В стабильной вы увидите еще старый вариант.
А зачем это надо?
Объясняли это тем, что таким вот образом ускоряется процесс поиска. А еще тем, что не все пользователи знают о волшебных свойствах адресной строки и продолжают сначала переходить на сайт поисковика, а уже потом что-то искать. Как вам такое объяснение? Да и эксперимент этот оцениваете как?
 Если вас интересует, как скачать Гугл Хром бесплатно, и какие особенности имеет этот браузер, то это статья для вас.
Если вас интересует, как скачать Гугл Хром бесплатно, и какие особенности имеет этот браузер, то это статья для вас.
Компания Google разработала и запустила бесплатный браузер Google Chrome. На сегодняшний день он является одним из самых популярных интернет-проводников в мире.
Скачать Google Chrome для Windows 7
Скачать Google Chrome для Windows 8
Скачать Google Chrome для Windows 10
Скачать Google Chrome для Android
1. Индивидуальная настройка Гугл Хром
2. Особенности браузера от Google
3. Преимущества для веб-серфинга
Свою популярность он заслужил высокой производительностью, минималистичным, и интуитивно-понятным интерфейсом.
Индивидуальная настройка Гугл Хром
С помощью специально разработанного проводника магазина Chrome Web Store вы сможете устанавливать дополнительные расширения и приложения, которые расширяют функционал браузера и позволят вам настроить браузер индивидуально под свои нужды.
Наличие собственного аккаунта в Google пригодится тем, кто хочет скачать Chrome, для того, чтобы синхронизировать настройки всех устройств, историю просмотров и скачиваний и основные закладки.
Периодически браузер подгружает актуальные обновления для черных списков вредоносных программ и фишинга. Благодаря этому при переходе на сайт, который проводник считает вредоносным, выдается соответствующее предупреждение.
Особенности браузера от Google
Еще одной особенностью браузера от Google является наличие экспресс-панели, на которой отображаются самые посещаемые пользователем сайты. Создать эту панель и редактировать ее в дальнейшем можно с помощью специальных расширений.
Также стоит отметить, что Хром имеет встроенный плеер Adobe Flash Player, который позволяет, например, открывать файлы PDF.
Скачать последнюю версию браузера Гугл Хром бесплатно на русском языке можно прямо на нашем сайте и после установки сразу начать пользоваться всеми преимуществами этого высокоскоростного интернет-проводника.
Преимущества для веб-серфинга
Кроме вышеперечисленных особенностей последней версии Гугл Хром можно отметить и другие преимущества этого средства для веб-серфинга:
- безопасность . Разработчики браузера позаботились о том, чтобы пользователи при его использовании были защищены от вредоносных вирусов и фишинга. Пользователь при переходе на потенциально опасный ресурс получает предупреждение. База фишинга и вирусов постоянно обновляется в автоматическом режиме;
- встроенная программа по сканированию скачиваемых файлов
.
Как сделать Google поисковой системой по умолчанию.
Но обратите внимание, что встроенное сканирование на наличие вирусов есть только в версиях старше 17;
- режим приватности позволяет не сохранять историю помещений и пароли;
- широкий выбор расширений для улучшения функционала. Галерея расширений насчитывает более 1500 инструментов;
- встроенный переводчик . Браузер имеет встроенный переводчик.После установки вы сможете переводить страницы зарубежных сайтов без каких-либо дополнительных усилий.
Конечно, скачать браузер Хром бесплатно можно с официального сайта, но на нашем сайте вы можете также бесплатно скачать самые популярные расширения для него, например блокировщик рекламы AdBlock. То есть у вас будет возможность сразу настроить работу приложения для веб-серфинга так, как вам удобно.
Как добавить Google-поиск в Internet Explorer?
По умолчанию поиск в Internet Explorer основан на поисковой службе Bing, но не всем пользователям она нравится.
Как сделать google поиском по умолчанию
Хотя вот лично мне в нем нравится все кроме выдачи в этом плане он проигрывает Google или Яндексу, поэтому я и не пользуюсь этим поисковиком.

В IE также как и в других браузерах можно вводить запрос прямо в адресную строку и вы попадете уже на страницу результатов. Поисковая система по умолчанию в браузере часто может изменится вне вашего ведома просто при установке всяких программ, не все замечают галочки, а там указано что поисковая система будет изменена =)
Особенно этим страдают всякие софт-порталы, они сразу весь софт на сайте оборачивают в оболочку, которая и отвечает за предложения установить всякий хлам на ваш компьютер, думаю вы понимаете о чем я =)
Так что не будем терять времени и быстро научимся устанавливать и если что менять поисковую систему в браузере Internet Explorer.
Открываем Панель управления :

Теперь выбираем нужный нам пункт:

Откроется окно Свойства: Интернет , кстати вы здесь можете сразу изменить домашнюю страницу, установить например в качестве ее поиск Google:

Теперь нужно перейти на вкладку Программы и нажать Настроить надстройки , именно там и будут настройки в том числе и поиска из строки адреса:

Откроется окно переходим к разделу Службы поиска и видим что у нас там один только Bing :

В самом низу есть пункт по поиску других служб, его и нажимаем:

Откроется страница в том же Internet Explorer, где чуть ниже будут всякие дополнения, среди которых вам нужно найти Google:

Нажимаем по дополнению, появится запрос добавить в браузер, а это то что нам нужно:

Выскочит окошко, выбираем две галочки, чтобы у нас был поиск Google максимальным в браузере и нажимаем Добавить :

Ну вот вроде бы и все, Google поиск теперь по умолчанию (также присутствует в службах поиска в надстройках рядом с Bing ), но подсказки поиска нужно еще включить (если они вам не нужны, то пропускам этот шаг, поиск и так уже по умолчанию стоит Google):

Все, после этого у вас будет поиск работать в адресной строке и при этом будут отображаться поисковые подсказки:

Вот и все, надеюсь что теперь с поиском в браузере Internet Explorer у вас проблем никогда не будет, если что пишите в комментариях!
Google – это наиболее популярная и точная поисковая система в мире. Ее простота и удобство позволяют работать быстро и эффективно в Интернете. В этой инструкции вы найдете подробное описание того, как сделать Google поиском по умолчанию в Google Chrome.
Добавляем поиск от Google в Chrome
Обычно Гугл находится в списке основных поисковиков. Однако если по какой-то причине он отсутствует, необходимо добавить его вручную.
Для этого выполните следующие действия:
Для того чтобы включить Google в перечень основных поисковиков:
- в графе «Добавить систему» – Google;
- в «Ключевое слово» – google.com;
- в «Ссылке с параметром %s вместо запроса» добавьте URL-адрес поисковика.
Видео: устанавливаем поисковую систему по умолчанию
Выбираем Google поиском по умолчанию
После того как поисковик был добавлен в список необходимо его сделать главным поиском – т.е. поисковиком по умолчанию.
Это дает следующие возможности:

Установка через панель «Настройка и управление»
Для того чтобы сделать Гугл поисковой системой по умолчанию на компьютере выполните следующее:

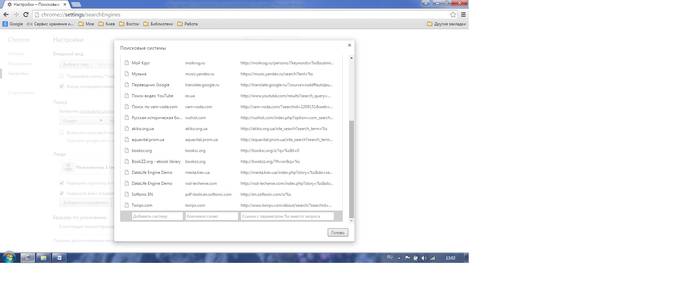
Чтобы выбрать Google поиском по умолчанию на мобильном устройстве необходимо:
- зайти в настройки браузера Chrome;
- выбрать раздел «Основные»;
- установить эту Гугл поисковой системой по умолчанию.
Гугл можно сделать поисковиком по умолчанию, задав соответствующие параметры в настройках поиска. Это позволяет ускорить облегчить доступ к поисковой системе при работе в Интернете.
Сегодняшняя статья о том, как установить поисковую систему для браузера по умолчанию . Не стоит путать это с домашней страницей . Речь пойдет об омнибоксе.
Омнибокс – это адресная строка, введя в которую URL, вы попадаете на сайт.
Все современные браузеры поддерживают функцию поиска из адресной строки. В случае ввода фразы в омнибокс, вас автоматически перебросит к результатам выдачи установленной поисковой системы.
Большинство людей пользуются только лишь одним поисковиком. Как правило, Яндексом или Google. Иногда из-за агрессивной политики интеграции своего продукта на компьютеры пользователей – Mail.ru. И даже Amigo.
Но далеко не все знают о том, что можно сделать, чтобы при запросе в адресной строке открывалась нужная поисковая система.
А ведь это очень удобно. Можно убрать лишние звенья в цепи поиска и экономить свое время.
Кроме того, сама настройка очень простая.
Поменять поисковую систему для омнибокса в Google Chrome
По умолчанию в Google Chrome поисковиком является Google . Это можно изменить в настройках браузера. Для этого следуйте простой инструкции:
Как видите, из доступных только Google, Bing и Яндекс. Если ни одна из них вас не устраивает, перейдите в «Управление поисковыми системами» . Там вы можете добавить новую.

Как это сделать:
- Вводим название поисковика в поле ввода «Добавить систему» ;
- Вводим любое ключевое слово, например needsite ;
- Открываем нужную поисковую систему и осуществляем поиск слова needsite ;
- Копируем адрес из адресной строки. В Mail.ru будет так: http://go.mail.ru/search?q=needsite . А в Rambler.ru — http://nova.rambler.ru/search?query=needsite ;
- Далее в адресе следует заменить needsite на %s . То есть, в конечном варианте должно получиться так: http://go.mail.ru/search?q=%s и http://nova.rambler.ru/search?query=%s ;
- Вставьте в последнее поле получившуюся ссылку и нажмите «Готово» .
Такими нехитрыми манипуляциями можно сделать основной поисковой системой Яндекс, Google или любую другую.
Задаем поисковую систему для омнибокса в Опере
Технология изменения стартовой поисковой системы в комбинированной поисковой строке Оперы ничем не отличается от уже описанной для Google Chrome:


Так как Яндекс Браузер, как и Google Chrome и Opera работает на базе chromium, то процедура установки поисковой системы по умолчанию будет идентичной.
Поисковая система по умолчанию в браузере Google Chrome автоматически обрабатывает введенный в адресную строку запрос. В части браузеров "из коробки" настроена поисковая система отличная от Google, в других браузерах поисковая система меняется после установки на компьютер каких-либо программ, например Спутник Mail.Ru, Яндексю.Бар и т.д. Обратите внимание, если сменить поиск обычными средствами не получается, возможно вышеназванные программы блокируют ваши действия. В таком случае попробуйте удалить Спутник Mail.Ru , Яндексю.Бар и другие подобные дополнения, а затем снова пробуйте настроить Google поисковой системой по умолчанию. Итак, рассмотрим процедуру настройки:
Добавляем поиск от Google в Chrome |
||
|
Открываем страницу сайта www.google.ru и щелкаем правой кнопкой по пустой поисковой строке В появившемся меню выбираем пункт Добавить как поисковую систему . |
||
|
Появится окно с настройками. Для большинства пользователей подойдут значения по умолчанию, поэтому ничего не меняя жмем на кнопку Ок . |
 |
|
Выбираем Google поиском по умолчанию |
||
|
Жмем на кнопку с тремя полосками и, в появившемся меню, выбираем пункт Настройки . |
 |
|
|
В нижней части закладки Настройки видим кнопку Управление поисковыми системами . Жмем на нее. |
 |
|
|
В открывшемся окне видим поиск от Google. Он находится в разделе Другие поисковые системы . Наводим на него стрелку и жмем на появившеюся кнопку Использовать по умолчанию . |
